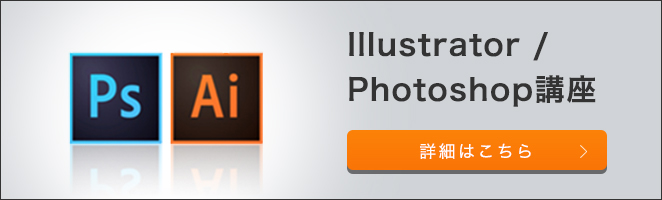Photoshopで加工作業をしているときに、もっと効率よく作業がしたいと考えている方は多いと思います。作業を効率化したい方は、ぜひショートカットキーを使用しましょう。
ショートカットキーを使用すれば、今までマウスなどでクリックしていたコマンドをキーボードで一瞬で選択することが可能です。そこで、今回は日々の作業をより効率化するためのPhotoshopのショートカットキーをまとめてみました。
また本記事で紹介するショートカットキーはWindowsを基準としています。Macの方はCtrlキーをcommandキーに置き換えてお読みください。
ツール関連
「Shift」を押しながら下記のキーを押すと隠れているツールを選択することができます。
「V」:移動ツール
「M」:選択範囲ツール
「C」:切り取りツール
「I」:スポイトツール
「B」:ブラシツール(,か.でブラシの種類の変更可)
「E」:消しゴムツール
「G」:グラデーションツール([ か ]でグラデーションのタイプの変更可)
「P」:ペンツール
「Z」:ズームツール
テキスト関連
「End」:行の末尾にカーソルを移動
「Ctrl」+「Shift」+「,」or「.」:文字サイズの変更
「Ctrl」+「Shift」+「K」:文字の大文字と小文字を切り替え
「Ctrl」+「Shift」+「L」or「R」or「C」:テキストの行そろえ (Lで左寄せ、Rで右寄せ、Cで中央寄せ)
「Ctrl」+「Shift」+「F」or「J」:テキストの行そろえ(Fで均等そろえ、Jで両端そろえ)
「Ctrl」+「Enter」:テキストを入力後、テキスト入力モードを終了
「Esc」:編集中のテキストを最初の状態にリセット
「Alt」+「↑」or「↓」:1行ずつ行間の調整を行う
「Alt」+「←」or「→」:文字間の調整(カーニング、トラッキング)を行う
※カーニングは部分的に、トラッキングは全体的に文字間を調節すること
「Ctrl」+「Shift」+「<」or「>」:フォントサイズを2ずつ調整する
レイヤー関連
「Ctrl」+「Shift」+「N」:新規レイヤーを作成
「Ctrl」+「J」:レイヤーを複製
「Ctrl」+「E」:下のレイヤーと統合
「/」:選択中のレイヤーをロック
「Ctrl」+「G」:選択したレイヤーをグループ化
「Ctrl」+「Shift」+「G」:グループ化を解除
「Ctrl」+「Alt」+「G」:クリッピングマスクを作成
「レイヤーの選択」+「0~9」:レイヤーの透明度を10%ずつ変更
「Alt」+「[」or「]」:上あるいは下のレイヤーにフォーカス(Altの変わりにCtrlを入れると「レイヤー移動」を行える)
画面操作
「Space」+「マウスドラッグ」:Spaceキーを押すとマウスのカーソルが手のひらマークになり、マウスドラックをすると縦横に移動
「Ctrl」+「Space」+「マウスドラッグ」:指定した範囲を拡大
「Ctrl」+「H」:境界線やガイドを隠す
「Ctrl」+「Shift」+「Alt」+「S」:画像をWeb用に保存
「Ctrl」+「Delete」:選択範囲を描画色で塗りつぶし
まとめ
いかがでしたか?ショートカットキーを覚えることは、Photoshopの作業効率を良くすることにつながります。
ショートカットキーを覚えるまで時間がかかるかもしれませんが、繰り返し使用することで、自然と体で覚えることができますよ。ぜひPhotoshopのショートカットキーを活用して、作業効率を上げましょう。

















 Webデザイン
Webデザイン




 3DCG・映像
3DCG・映像





 グラフィックデザイン
グラフィックデザイン
 Webマーケティング
Webマーケティング
 Webプログラミング
Webプログラミング
 アナログスキル
アナログスキル

 その他
その他