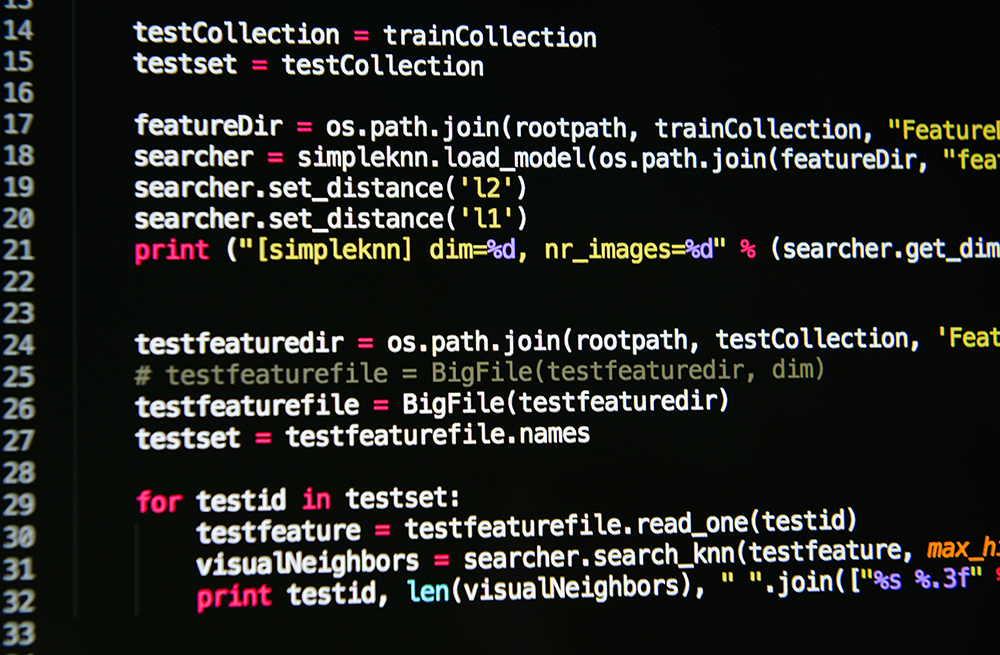Windowsのコマンドプロンプトを使用したことがない方も多いのではないでしょうか。コマンドプロンプトを使用せずにPCを利用することもできますが、コマンドプロンプトのコマンドを知っていると、Windowsの操作が飛躍的に早くなります。
今回は、どのようなコマンドで何ができるのか、初心者の方向けにコマンドプロンプトの使い方をご説明します。
コマンドプロンプトとは
コマンドプロンプトは、キーボードからのコマンド(命令)入力により、Windowsの設定やファイル操作を行うことができるプログラムのことです。
Windows10を使用している場合は、デスクトップ画面左下の「WebとWindowsを検索」(Cortanaを有効の設定にしている場合は、「Cortanaに何か聞いてみてください。」「何でも聞いてください」)と表示されている箇所に、「cmd」と入力してください。
検索結果に表示された「コマンドプロンプト」をクリックすると、英語の書かれた黒い背景のウィンドウが表示されます。このプログラムがコマンドプロンプトです。
通常のPC操作では、マウスでカーソルを移動したり、目的のメニューをクリックしたりします。一方、コマンドプロンプトはキーボードからコマンドと呼ばれる命令文を入力して操作します。直感的で分かりやすいマウス操作ですが、コマンドプロンプトで大半の操作は可能です。コマンドをうまく利用すれば、PCの作業スピードを格段にスピードアップできます。
コマンドプロンプトの主要なコマンドと使い方
コマンドプロンプトで使用できるコマンドは数多くありますが、今回は初心者向けに代表的なものをいくつかご紹介します。基本的なコマンドですので、ぜひ覚えてみましょう。
cd
現在のディレクトリを表示します。また、半角スペースの後に別のパスを指定することで、ディレクトリを変更することができます。コマンドプロンプトを開いたときに、「>」の後にカーソルが点滅していますが、その前に書かれているパスが現在のディレクトリ(カレントディレクトリ)です。
例えば、コマンドプロンプトに「C:\Users\testuser」と表示されている場合、「C:\Users\testuser」がカレントディレクトリになります。このディレクトリから「C:\Users\testuser\Desktop\test」というパスのフォルダに移動したい場合は、「cd C:\Users\testuser\Desktop\test」と入力してEnterキーを押すだけで移動できます。
dir
カレントディレクトリにあるファイルやフォルダを一覧表示します。半角スペースの後にパスを入力すれば、そのパスのディレクトリにあるファイルやフォルダを一覧表示します。
例えば、「dir C:\Users\testuser\Desktop\test」と入力してEnterを押すと、デスクトップ上の「test」フォルダに含まれるファイル一覧を表示できます。
type
テキストファイルの内容を表示します。「type C:\Users\testuser\Desktop\test\memo.txt」と入力すると、「test」フォルダ内にある「memo.txt」の内容をコマンドプロンプト上で確認することが可能です。
まとめ
コマンドプロンプトを使えるようになると、これまで手間のかかっていた作業も大幅に時間を短縮できます。今回紹介したコマンドの他、ファイルをコピーする「copy」や削除する「del」、ファイルを移動する「move」などのコマンドも用意されているので、普段マウスで行っている操作をコマンドプロンプトでできないか調べてみてはいかがでしょうか。