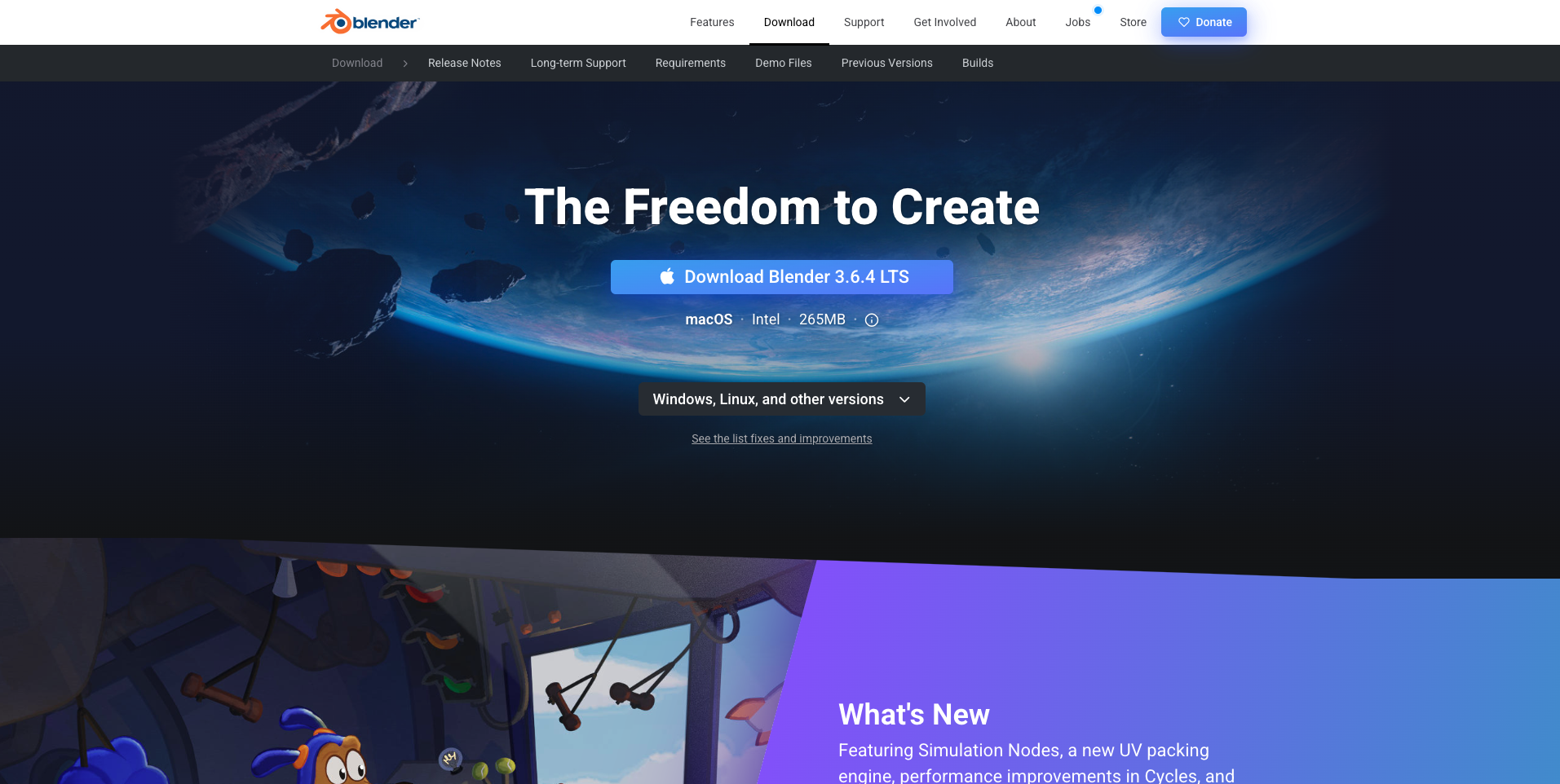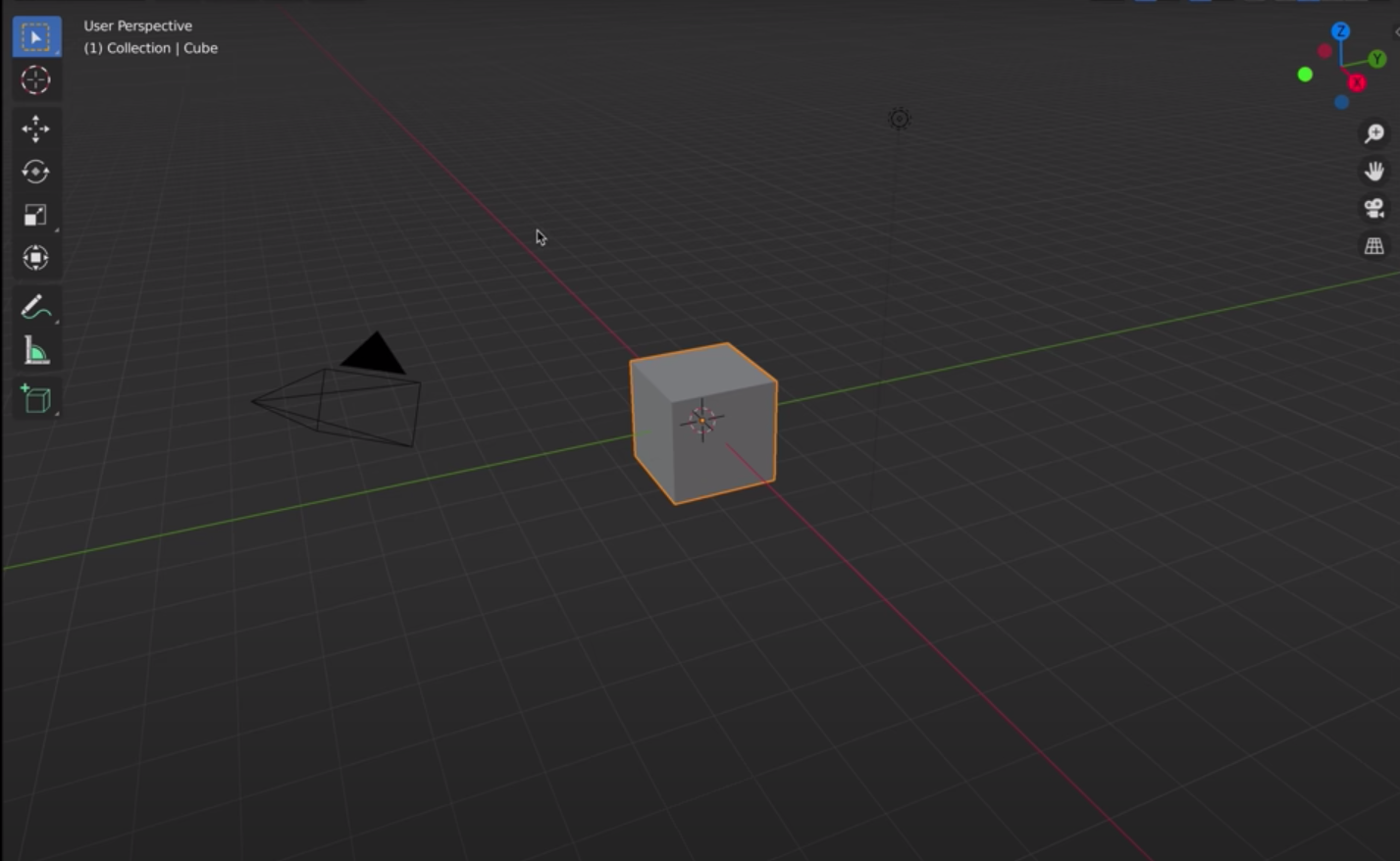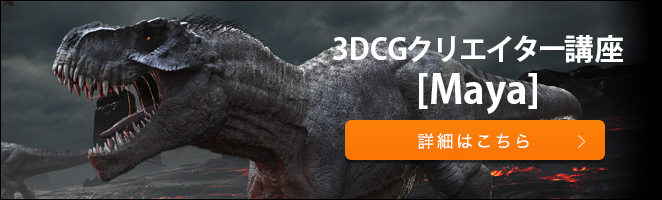3DCGソフトとしてアニメーション制作やゲーム開発の現場で広く使用されているBlender。本稿では、Blenderとはどのようなソフトなのかという基本情報と、インストールから実際に使用するにあたっての基礎知識をまとめて解説していきます。
3DCGソフトBlender(ブレンダー)とは?何のために使うもの?
Blenderは、3Dモデリング、アニメーション、レンダリング、ビデオ編集、VFX(視覚効果)、ゲーム開発など、多岐にわたる3DCGタスクを実行できるソフトウェアです。大きな特徴として、Mayaや3ds Maxなどの3DCGソフトと異なり、無料で使用できるという点が挙げられます。さらに、高機能であることから、アマチュアからプロフェッショナルまで幅広い層に使用されています。
特徴としては、Windows、Mac、Linuxのいずれにも対応している点、オープンソースソフトウェアゆえにコミュニティに多く情報が流通している点、高度なモデリング機能を搭載している点などが挙げられます。無料で使用できるため間口は広いようには思えるのですが、一方で高機能だったり、UIが独特だったりするがゆえに初心者が慣れて使用できるまでには一定時間が必要という点もよく指摘されています。
使用用途としては、映画やアニメーション、ゲームなどのアニメーションでの使用がもっともメジャーです。その他にも建築などの不動産の領域、教育や医療といった領域でも、CGを活用して各種業務に活かすために使用されることがあります。
Blender(ブレンダー)をインストールして日本語で使う方法
それでは実際にBlenderをインストールして日本語で使用する方法をまとめておきます。
Blenderのダウンロード
BlenderのダウンロードはBlenderの公式サイトからおこなえます。
BlenderのWebサイトのダウンロードページにアクセスし、「Download Blender」と書かれたボタンをクリックし、ダウンロードします。
↓
msiファイルのダウンロードが完了したら、ダブルクリックしファイルを開きます。
↓
セットアップ画面が表示されたら、「Next」をクリック
↓
ライセンス使用許諾契約画面になったら、内容を読んだ上でチェックボックスにチェックを入れてから「Next」をクリック
↓
保存先を設定する画面になりますが、特にこだわりがなければ「Next」をクリック
↓
「Install」をクリックし、インストールを実行。
↓
インストール完了したら「Finish」をクリック
言語設定
Blenderのインストールが完了したら、まずは言語設定をしていきましょう。
インストールされたファイルをクリックし、Blenderを立ち上げます。
↓
初回はデフォルトで英語設定になっています。真ん中のスクリーンから「Language」をクリックし、「Japanese」をクリックして、日本語に設定完了です。
Blender(ブレンダー)の画面概要
Blenderの画面操作をする上で覚えておきたい基本情報を解説していきます。
Infoウィンドウの概要
Infoウィンドウは、Blenderのメッセージとステータス情報を表示するためのウィンドウです。直前の操作の履歴、これまでのファイルのインポートやエクスポートの履歴、過去のエラーメッセージなどがわかります。Blenderの操作履歴を確認し、問題を解決し、作業の進捗を追跡するのに役立つので、覚えておきましょう。
3D Viewウィンドウの概要
3D Viewウィンドウは、モデリングしていく上でもっとも基本となるウィンドウです。3Dオブジェクトやシーンを編集および表示するために使用され、3Dビューポートでは、モデリング、アニメーション、レンダリングなどの作業を行います。視点の移動、オブジェクト選択、編集などがこのウィンドウで行われます。
Timelineウィンドウの概要
Timelineウィンドウはアニメーション制作時に使用されるウィンドウです。動画のタイムラインを表示し、キーフレームを設定および編集していきます。アニメーションを制御し、キーフレームを調整し、タイムライン上でアニメーションの再生やプレビューが行えます。
Outlinerウィンドウの概要
Outlinerウィンドウでは、シーン内のオブジェクト、カメラ、ライトなどの要素の階層構造を表示します。オブジェクトの名前や可視性、選択状態を管理し、シーンの構造を視覚的に把握できます。プロジェクトが大きくなるほど、オブジェクトの数も増えていき、操作したいオブジェクトを探すだけでも一苦労してしまいます。そこで、こちらのウィンドウを使用することで探しているオブジェクトを効率的に発見できます。
Propertiesウィンドウの概要
Propertiesウィンドウは、選択したオブジェクトやシーンのプロパティを調整するためのウィンドウです。オブジェクトの位置、回転、スケール、マテリアル、レンダリング設定などを編集できます。
基本的なBlender(ブレンダー)の使い方
Blenderの基本的な使い方について、マウス操作、視点移動、オブジェクト操作などの項目に分けて説明します。
マウスについて
Blenderを使う際のマウス操作は以下のようになります。
左クリック: 選択や決定に使用されます。クリックすることでメニューが表示されます。表示メニューはViewによって変わります。
右クリック: コンテキストメニューを表示するために使用されます。オブジェクトを右クリックしてさまざまなオプションをアクセスできます。
マウス中ボタンクリック:3D View上での視点移動ができます。
ナビゲーションによる視点移動
画面左の3Dビューポートより「投影方法」、「カメラ視点」、「移動」、「ズーム」、「回転」という5つのナビゲーションから視点移動ができます。
マウスホイールを押したままドラッグすることで、カメラを中心に視点を移動。また、マウスホイールを上下にスクロールすることで、視点を拡大・縮小できたり、中央ボタンを押したままドラッグしたりすることで、視点を回転させることができます。このようにクリックやドラッグ、マウスホイールを動かすことで直感的に操作できます。
ホイールボタンによる視点移動
マウスのホイールを押すことで3D View上での視点移動ができます。また、オブジェクトを選択してドラッグすることで視点回転ができます。
テンキーによる視点移動
テンキーの 2、4、6、8 キーを使用して、視点を15度ずつ上下左右に回転できます。また、テンキーの + キーと – キーを使用してズームインとズームアウトもできます。ショートカットキーとして覚えておいた方がよいキーは多くありますが、特に上記は覚えておくと便利です。
オブジェクトの操作
オブジェクトの操作は選択、移動、回転、拡大・縮小の4つがあります。
選択:左のツールバーから「ボックス選択」をクリックし、オブジェクトをドラッグ&ドロップすることで選択できます。
移動:左のツールバーから「移動」をクリックし、オブジェクトをクリックしながらマウスを動かすことで任意の場所へと移動できます。
回転;左のツールバーから「回転」をクリックし、移動同様、オブジェクトをクリックしながらマウスを動かすことで任意の場所へと回転できます。
拡大縮小:左のツールバーから「拡大縮小」をクリックし、オブジェクトをクリックしながらマウスを動かすことで拡大・縮小ができます。
Blender(ブレンダー)の3Dモデリングについて
Blenderで3Dモデリングをする上で知っておきたい基礎知識をまとめていきます。
そもそも3D空間とは
3Dモデリングは、立体的な空間でオブジェクトを作成し、操作するプロセスです。通常の2D画像が平面上に存在するのに対し、3Dモデルは奥行き(高さ、幅、奥行き)を持っています。BlenderではXYZ軸の3次元の空間(3D空間)を扱うことで、リアルな物体やキャラクターを作成することができます。
3Dであることで、さまざまな角度からオブジェクトに動きをつけられたり、エフェクトを設定したりできます。
オブジェクトとは
Blenderにおいて、オブジェクトは3Dモデルの基本的な要素です。オブジェクトは、物体やキャラクターなど、3D空間内に配置される対象物です。例えば、家、車、キャラクター、植物などがオブジェクトとして考えられます。
Blenderではこのオブジェクトを中心として作業が進んでいきます。オブジェクトを構成するさまざまな要素それぞれに大きさを変更したり、動きをつけたりすることでリアリティを出していきます。
メッシュとは
オブジェクト内の実際の形状や表面は、メッシュ(Mesh)と呼ばれる3Dのポリゴン(多角形)で構成されます。メッシュは頂点(Vertices)、エッジ(Edges)、面(Faces)から成り立っており、これらを組み合わせてオブジェクトの形状が構築されます。メッシュを編集することで、オブジェクトの形状を自由に変更できます。
マテリアルとは
マテリアルはオブジェクトの外観や質感を定義するための要素です。マテリアルは色、テクスチャ、光沢、透明度などの情報を持ち、オブジェクトがどのように見えるかを決定します。例えば、木材の質感や金属の光沢を再現するのにマテリアルが使用されます。Blenderでは、マテリアルを設定し、オブジェクトに適用することで、まるで本物のようなリアルな外観を実現できます。
Blender(ブレンダー)の3D アニメーションについて
続いて、Blenderは3Dアニメーションについて解説していきます。
キーフレームアニメーションについて
キーフレームアニメーションは、アニメーションの基本的な手法の一つで、特定の時間(フレーム)におけるオブジェクトやキャラクターの状態を指定し、それらの状態間をBlenderが自動的に補完する方法です。具体的なキーフレームを設定することで、オブジェクトの位置、回転、スケール、および他のプロパティを時間の経過に合わせて変化させることができます。
キーフレームアニメーション以外のアニメーション
Blenderではキーフレームアニメーション以外にも、以下のようなアニメーション手法が利用できます
シェイプキーによるアニメーション: メッシュの頂点を変形させてアニメーションを作成する手法です。キャラクターアニメーションや表情の変化に使用されます。
アーマチュアによるアニメーション: アーマチュア(スケルトン)を使用してキャラクターの骨格を制御し、リアルなキャラクターアニメーションを作成します。
物理シミュレーション: 物理法則に基づいてオブジェクトの挙動をシミュレートできます。例えば、重力や摩擦を考慮した動きを実現できます。
アニメーション曲線エディターとは
アニメーション曲線エディターは、Blender内でキーフレームアニメーションのカーブを詳細に調整するためのツールです。キーフレームアニメーションでは、オブジェクトの動きや変化はキーフレーム間で補完されますが、曲線エディターを使用すると、各キーフレーム間の補完方法をカスタマイズできます。これにより、アニメーションの速度変化やイージングなどを細かく調整できます。アニメーション曲線エディターは、高度なアニメーション制作に不可欠なツールの一つといえるでしょう。
Blender(ブレンダー)の3Dレンダリングについて
続いて、Blenderで3Dレンダリングをする上での基本的な知識をまとめて解説します。
レンダリングについて
Blenderにおける3Dレンダリングとは、3Dモデルやシーンを計算し、それを2D画像や動画に変換することです。これにより、3Dオブジェクトがリアルな外観を持つ静止画やアニメーションを作成できます。Blenderはいくつかのレンダリングエンジンを提供し、それぞれ異なる用途に使用されています。
レンダリングの種類は?
Blenderのレンダリングには以下のような種類と特徴があります。
Eevee(標準レンダリングエンジン):高速で高品質な処理が得意。リアルタイムでプレビューしながら進めるのに向いている。
Workbench:非常に高速で処理が可能。一方で、高品質の処理は得意ではないのでシンプルな3Dモデル向き。
Cycles:高品質でリアルな表現が可能なレンダラー。一方で、複雑な処理をするため処理時間は長い。
レンダリングのエフェクトについて
Blenderでレンダリングをする際にはさまざまなエフェクトが使用可能です。どのようなエフェクトがあるのか、いくつか紹介します。
モーションブラー:高速の動きを持つオブジェクトやカメラの移動にモーションブラーを追加できます。
ブルーム: 明るい部分を強調し、光の輝きを表現できるエフェクトです。
影の生成: ライティングを使用してオブジェクトに影を投影できます。これにより、リアルな照明効果が得られます。
被写界深度:カメラの焦点距離を指定することで、くっきりさせたい箇所やボケさせたい箇所を調整できるエフェクトです。
Blender(ブレンダー)はどんな場面で活用されている?
Blenderはどのような場面で実際に使用されているのかの具体例を紹介していきます。
アニメーション制作
Blenderはアニメーション制作にも適しており、キャラクターモデリング、リギング、キーフレームアニメーションなど、アニメーション制作全般に利用されます。「シン・エヴァンゲリオン劇場版」のような世界的作品でも使用されるなど、プロフェッショナルの現場でも実際にBlenderが使用されています。
しかし、プロフェッショナル向けというよりはどちらかというと、個人創作などで使用されるケースの方が多く、プロフェッショナルの現場ではMayaや3ds Maxなどの商用ツールが使われるケースが主流です。
建築
建築の世界は、実際に建築物が完成するまでは実物が存在していないので、イメージを固めるためにCGが広く活用されています。Blenderを用いて実際の建築物や部屋の中のイメージを形にすることで、完成後の様子をビジュアル化できたり、プロモーション活動でも使用できたりするというメリットがあります。
またインテリアの世界でも部屋に家具を置いた際のイメージをしやすくするためのCGが使用されるケースがよくあります。
医療
医療現場でもCGは広く活用されています。患者の症例をわかりやすく理解するために使用されたり、研究においても利用されたりしています。最近ではBlenderなどのCGツールと3Dプリンターを活用することでインプラント治療に活かすケースなども実際に生まれてきているようです。
個人の創作活動
アート、アニメーション、ゲーム制作、その他クリエイティブプロジェクトなど、個人のクリエイターがBlenderを利用してさまざまなアイデアを形にするために使用されています。YouTubeでBlenderの事例を検索すると多くの個人作品がヒットします。
3DCGを学ぶにはデジハリ・オンラインスクールがおすすめ
3DCG学習は非常に奥深い領域です。教本を買って独学でスキル習得を目指す方も多いかと思いますが、フィードバックの受けにくさや困ったときに質問できないことでモチベーションが落ちてしまい、三日坊主になってしまう人は多いです。そこでおすすめなのがスクールでの学習です。
デジハリ・オンラインスクールは、デジタルハリウッドが運営するオンライン講座。好きなときに好きな場所でスキル習得ができるため、日中忙しい方や近所にスクールがない方にもおすすめ。
デジタルハリウッドは創業の1994年から磨き上げてきた「学びやすさ」を大事にカリキュラムを作成しています。せっかくお金を払って学習をするのであれば、しっかりと最後まで学び抜いて、クリエイターとしての一歩を踏み出したい!という方にはもってこい。
これからMayaや3ds Maxなどを学びたい方、ぜひとも講座ページをチェックしてみてください。
関連記事:3DCGデザイナーは独学でもなれるの?勉強方法を紹介
まとめ
こちらの記事ではBlenderについての基本情報、Blenderを使用する上での基本的な知識や操作方法などをまとめて解説してきました。Blenderは無料で気軽に始められる素晴らしいツールですが、操作に慣れるまでには一定時間がかかるものです。
まずはとにかく操作してみて、基本操作に慣れていくのが大事です。わからないことがあったら調べてみて、ひたすらトライを繰り返す。それによって少しずつ基本操作が習得できるようになります。3DCG制作は、Blenderに限らずツールを問わず基本的にかなり根気のいる仕事です。たとえ趣味であってもそれなりに作業には時間がかかることを覚えていきましょう。
進めていく中でギブアップしたい気持ちも生まれてくるかもしれませんが、練習あるのみ。もし、本気で3DCGクリエイターを目指したいのであれば、独学ではなく、前述したようにスクールでしかるべき教育を受けるのは近道といえるかもしれません。大変な仕事ではありますが、ユーザーからの反響があったときの喜びもその分大きいです。
これから3DCGクリエイターを目指すあなたをデジハリ・オンラインスクールでは応援しております!

















 Webデザイン
Webデザイン




 3DCG・映像
3DCG・映像





 グラフィックデザイン
グラフィックデザイン
 Webマーケティング
Webマーケティング
 Webプログラミング
Webプログラミング
 アナログスキル
アナログスキル

 その他
その他