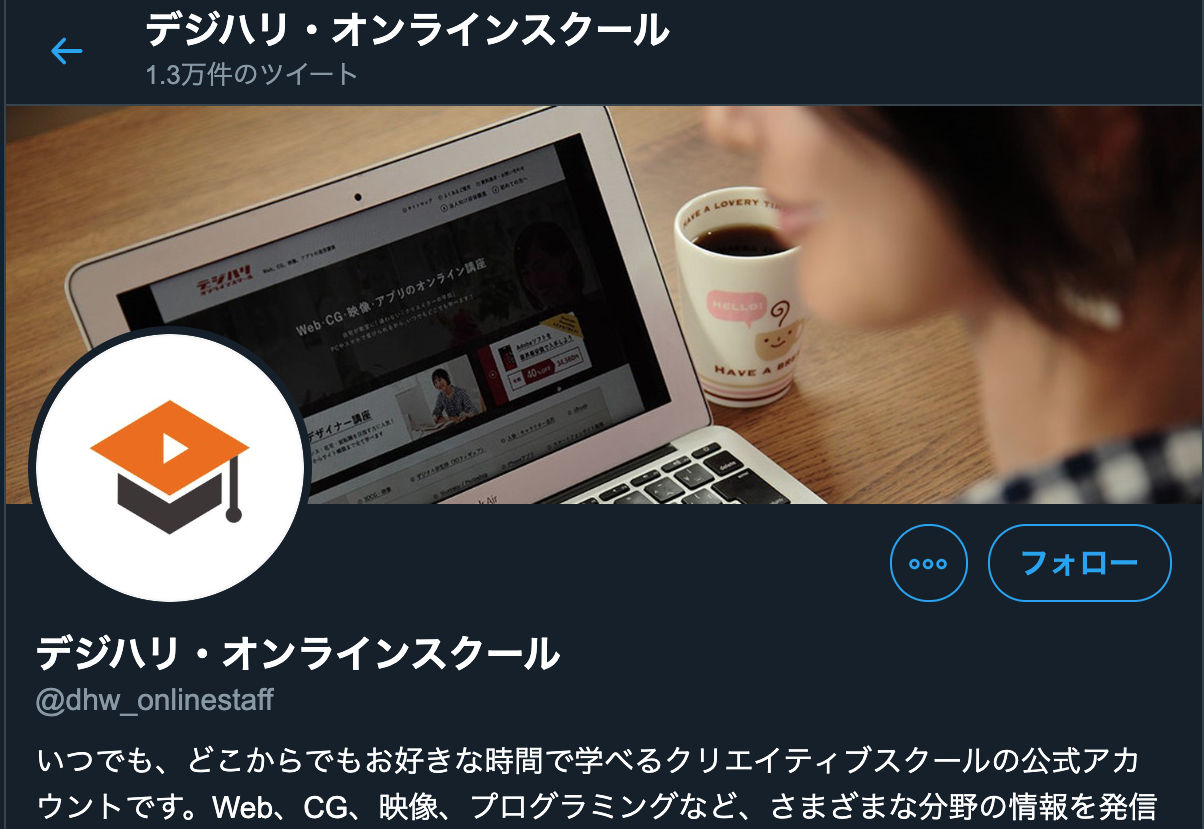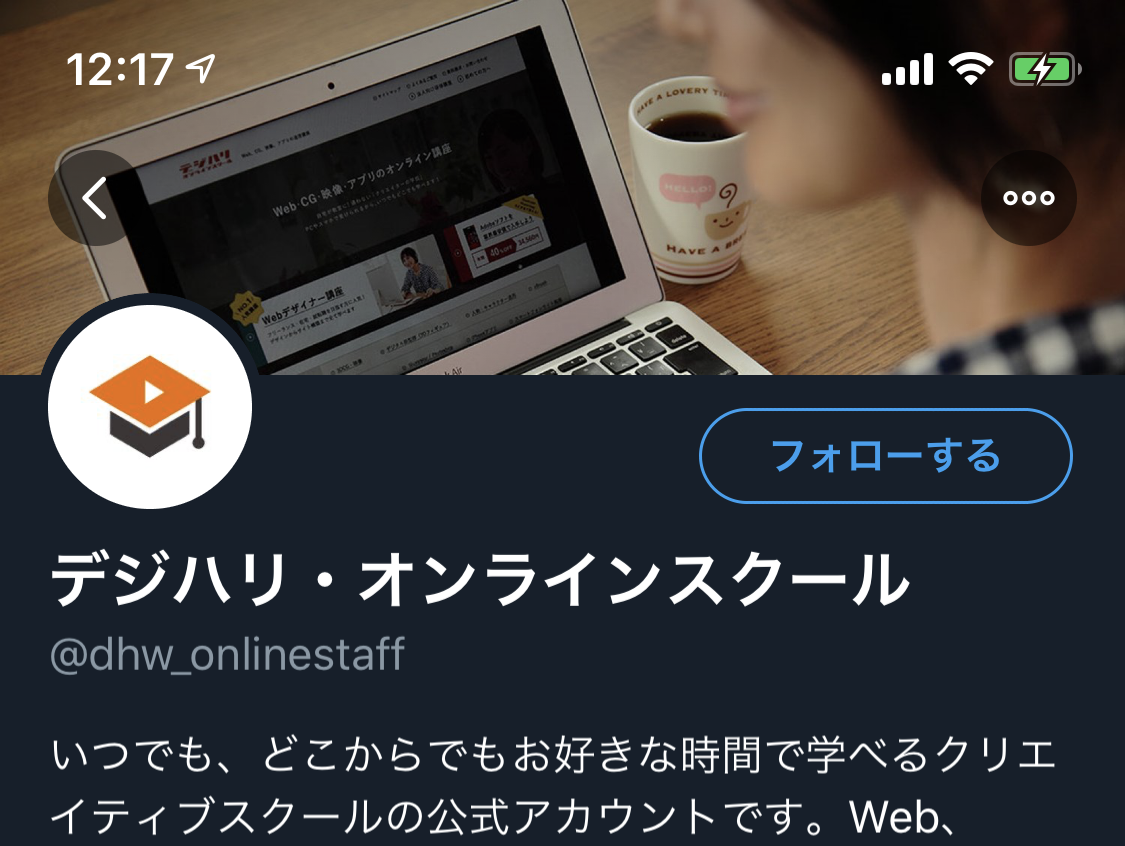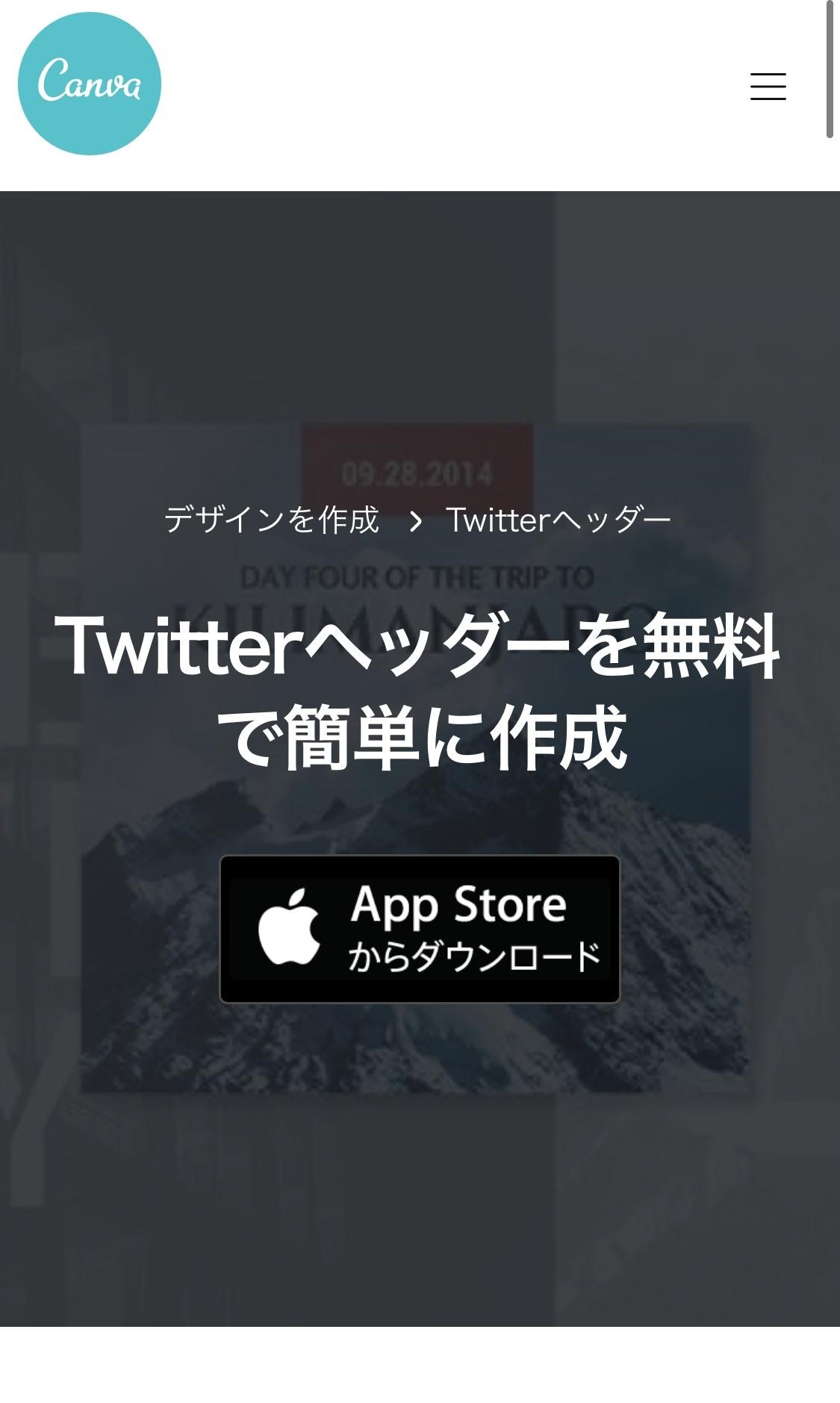最近では小学生からシニアまで使用している方が多いTwitter。そんなTwitterのプロフィール部分の「ヘッダー画像(カバー画像ともいいます)」を変更できることをご存じでしょうか?ヘッダーの画像を変更することで、プロフィール画面を自分らしく表現することができますよ。
しかし、いざ変更するとなると画像のサイズや作り方が分からないという方は多いと思います。今回は、Twitterのヘッダー画像のサイズや作り方について見ていきましょう。
ヘッダー画像(カバー画像)のサイズについて

Twitterのヘッダー画像とは、プロフィールにあるアイコン画像のバックにある大きな背景のような部分のことです。このヘッダー画像を変えることで、アカウントの印象はグッと変わります。しかしこのヘッダー画像は、画像を加工せず、そのまま使用するとサイズが合わずに正しく表示されないことがあります。
Twitterのヘッダー画像の推奨サイズは横長で「1500(横)×500(縦)px(ピクセル)」です。このサイズに合わせることで、画像がずれることなく正しく表示されます。
ヘッダー画像を作るときの注意点
オリジナルのヘッダー画像を作りたいと考えている方は、デザインを考える際に下記の2点について気をつけましょう。
まず1点目ですが、ヘッダー画像の上下50pxは見切れてしまうことがあるため、それを考慮してデザインを考えることが必要です。例えば、画像の最下部に文字入れをすると、文字が見切れて読めなくなる可能性があります。見せたい部分は縦500pxのうち、中心の400px以内に収めましょう。
2点目は、プロフィールのアイコン画像に関する部分です。プロフィール画面を見てもらうと分かりやすいですが、ヘッダー画像の左下はアイコン画像が半分被っているため、ヘッダー画像が隠れてしまいます。これは、PCだけでなくスマートフォンやタブレットから見ても同じデザインです。しかし、デバイス毎にアイコン画像の位置がずれるため、余裕をもって左下部の横500×250pxに文字を入れたり見せたい部分を置いたりすることはやめましょう。
Twitterのヘッダー画像を作るときは、実際にヘッダーに画像をアップロードしたときのことを考えながらデザインすることが大切です。
Twitterヘッダー画像の作り方
【作り方1】好きな画像を切り抜く
▼Windowsの場合
Windowsをお使いの方は、あらかじめ入っている「ペイント」で画像をお好みのサイズに切り抜くことができます。
- スタートメニューから「ペイント」を起動させる
- 「ファイル」から自分のお気に入りの画像を選択
- 「ホーム」から「範囲を指定」を選択
- 自分の切り抜きたい部分を中心に約500×1500pxの大きさになるように指定
- 「プロパティ」を開き、単位を「ピクセル」指定して「500×1500」に指定
▼Macの場合
Macをお使いの方は、Windowsに比べ、とても簡単に画像を切り抜くことが可能です。
- 「Command」+「Shift」+「4」を同時に押す
- 十字マークが現れるので、切り抜きたいところの一番左上に合わせる
- 右下に表示される数値が500,1500になるまで拡大する
このようにMacの場合は特別なファイルを開くことなく、ショートカットキーと簡単なマウス操作で画像を切り抜くことができます。
【作り方2】組み合わせ画像を作る
Photoshop(フォトショップ)やIllutrator(イラストレーター)などのグラフィック制作ソフトを使用すれば、さまざまな素材を組み合わせたオリジナルヘッダー画像を作ることが可能です。自分の好きな画像を何枚か用意し、縦と横を調節して組み合わせます。組み合わせた画像を、適切な大きさに切り抜けば自分だけのオリジナルのヘッダー画像の完成です。
Photoshop、Illustratorをお持ちでない方には、デジハリ・オンラインスクールのAdobeマスター講座がおすすめです。
【作り方3】画像加工アプリを使う
PhotoshopやIllustratorは有料であるため、持っていない方も多くいらっしゃると思います。
最近は、 画像加工用のスマホアプリも多数展開されているため、それらを使用してもヘッダー画像を作ることができます。
おすすめツール・アプリ1) Canva
スマホアプリでもPCブラウザでもかなりお手軽にTwitterのヘッダー画像が作れちゃうツールが「Canva」です。
こちらに、自分がヘッダー画像にしたい画像を設定し、加工すればすぐに画像を作成することができます。おしゃれな無料素材も多数あり、TwitterだけでなくYouTubeやFacebook,ブログなどでも使うカバー画像を作るのにも便利なサービスなので、覚えておきましょう!
会員登録は必要にはなりますが、誰でも比較的かんたんに画像を加工し、素敵なカバー写真を作りやすいツールなのです。
▼CanvaでTwitterのヘッダー画像を作る方法
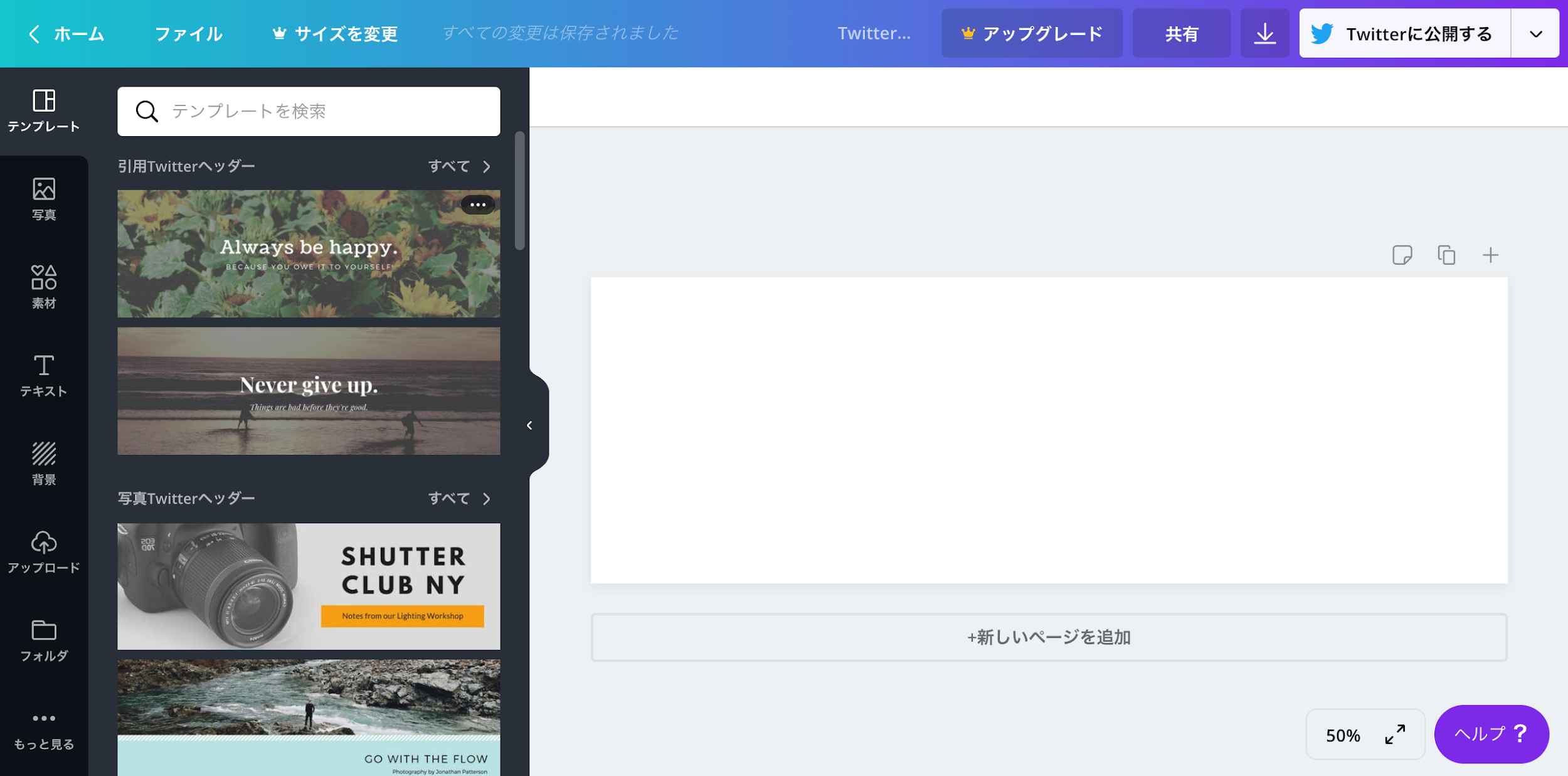
- アプリをダウンロードするかブラウザでCanvaに会員登録する
- 登録後、検索窓に「twitterヘッダー」と打ち込む
- Twitterヘッダー画像を作成するページに飛ぶ
- 「テンプレート」や「写真」から自分がカバー画像にしたい元の素材を選ぶ
- 「テキスト」や「素材」などを作って画像を装飾する
- ダウンロードする
おすすめツール・アプリ2) PicsArt
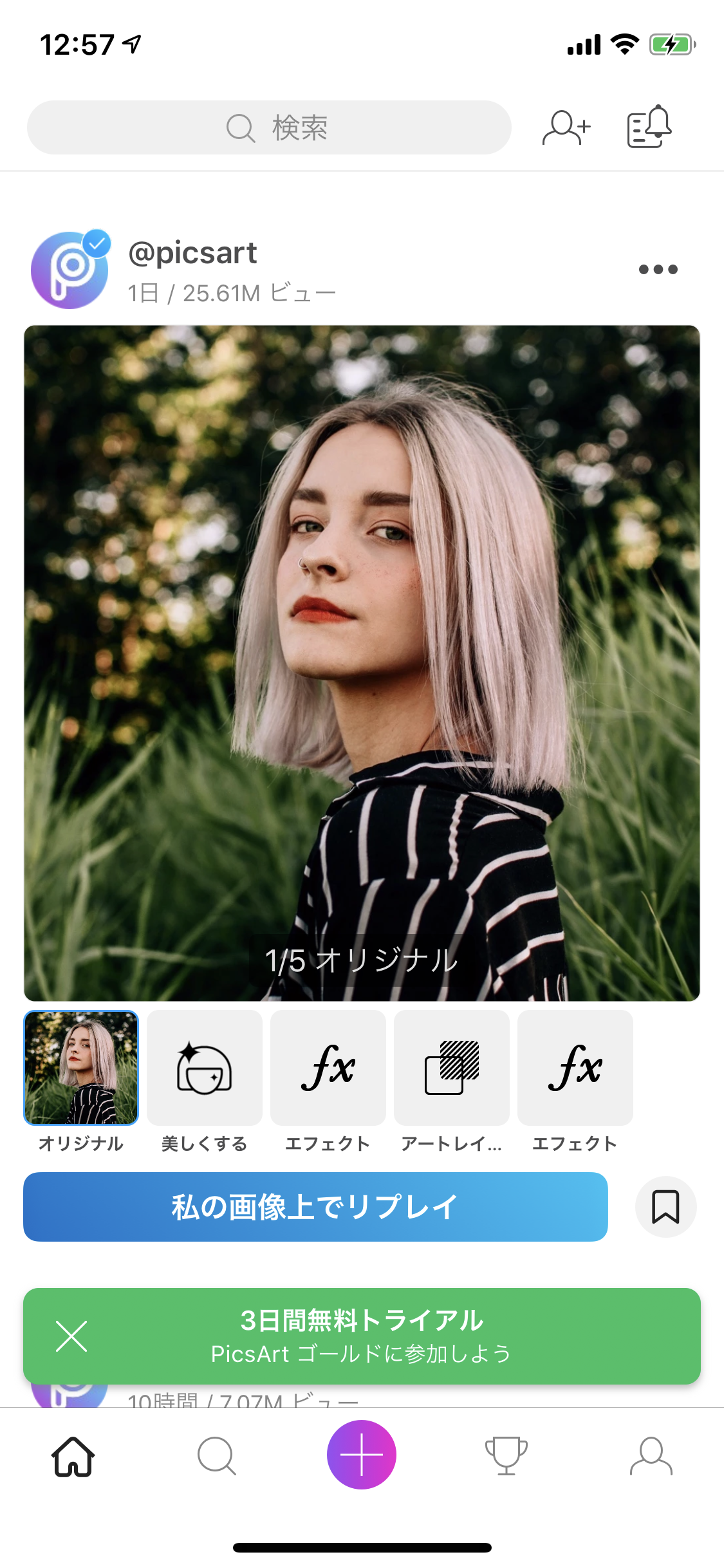
かわいくてキャッチーなデザインをアプリで作りたい!という人におすすめなのが、Android、iOS両方に対応しているスマホアプリ「PicsArt」です。
画像にエフェクトをかけたり、美肌加工や文字入れなどもかんたんにできるこちらのアプリは、Twitterのヘッダー画像の加工にも対応しています。
▼PicsArtでTwitterのヘッダー画像を作る方法

- アプリをダウンロードする
- 加工用の画像かテンプレート画像を選ぶ
- 「ツール」をタップする
- 「切り抜き」をタップし、「ツイッターのヘッダー」をタップする
- 位置を調整し、画像を切り取る
- 文字やスタンプを追加し装飾する
- ダウンロードする
Canvaと違い、会員登録が不必要な点が特徴です。
画像加工をする機会が多い人はダウンロードしておきましょう!
ヘッダー画像の変更方法

画像を作り終わったら、さっそくTwitterのヘッダー画像を変更しましょう。
ヘッダー画像の変更の仕方は以下の通りです。
ヘッダーの変更の仕方
- Twitterのプロフィール画面の右側にある「プロフィールを編集」をクリック
- ヘッダー部分に出現する「ヘッダー画像を変更する」をクリック
- 「画像をアップロード」をクリックし、ヘッダーにしたい画像を選択
- 画像を選択したら、変更完了を押して終了
Twitterのヘッダー画像(カバー画像)の重要性
Twitterのヘッダー画像は、その人のプロフィールを見たときに、真っ先に飛び込んでくる情報であり、いわばその人の世界観を表わす画像となります。
サイズが合っていない画像だとなんとなく違和感を覚えることもあるでしょう。
ぜひともとっておきの画像を使って、サイズ感をきちんと合わせて、画像を設定しましょう!
まとめ
ヘッダー画像を変更することでTwitterアカウントの印象は変わります。ヘッダー画像を作る際は、ヘッダーを一目見るだけで誰のアカウントなのか、どういった内容のTwitterなのか分かるよう意識しながら作ると、他のアカウントと差別化できるでしょう。
ぜひオリジナルヘッダー画像を作成して、自分好みのアカウントにしてみてください。
 PhotoshopもIllustratorも、知らなかった。
PhotoshopもIllustratorも、知らなかった。

















 Webデザイン
Webデザイン




 3DCG・映像
3DCG・映像





 グラフィックデザイン
グラフィックデザイン
 Webマーケティング
Webマーケティング
 Webプログラミング
Webプログラミング
 アナログスキル
アナログスキル

 その他
その他