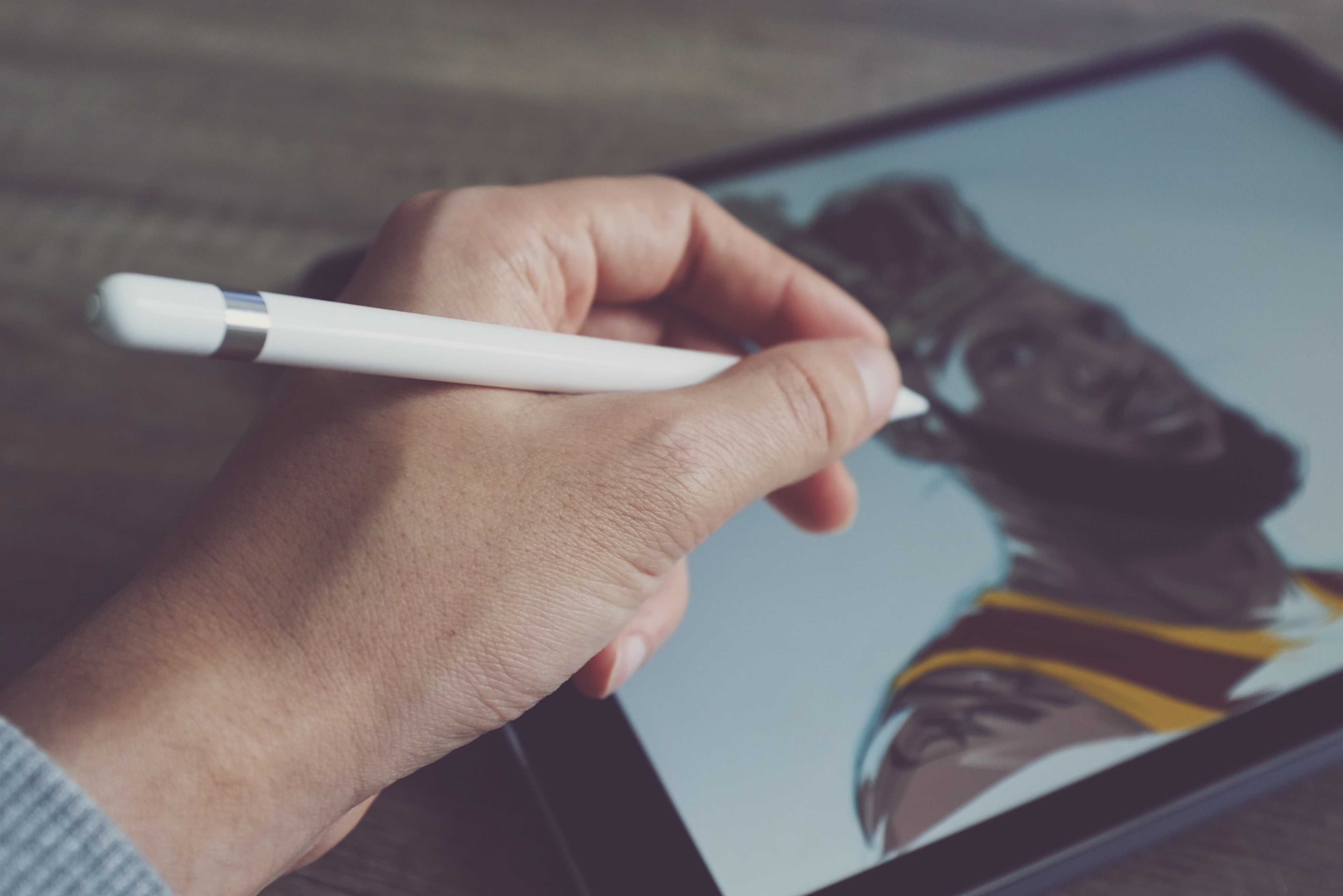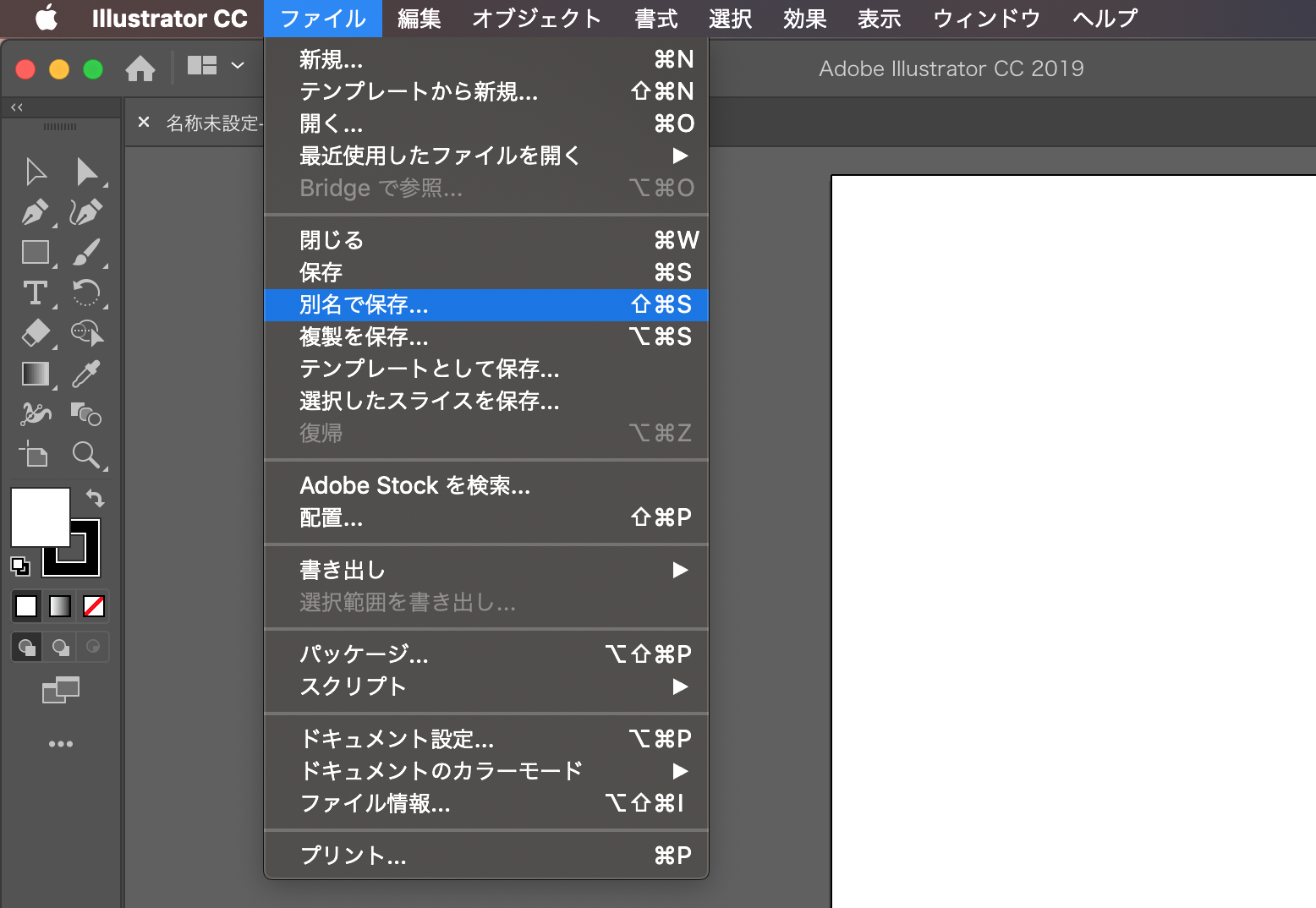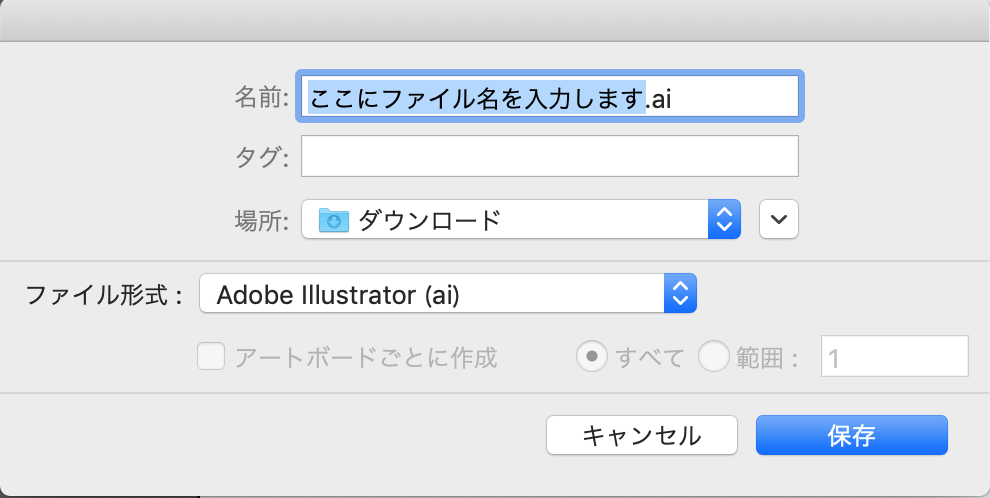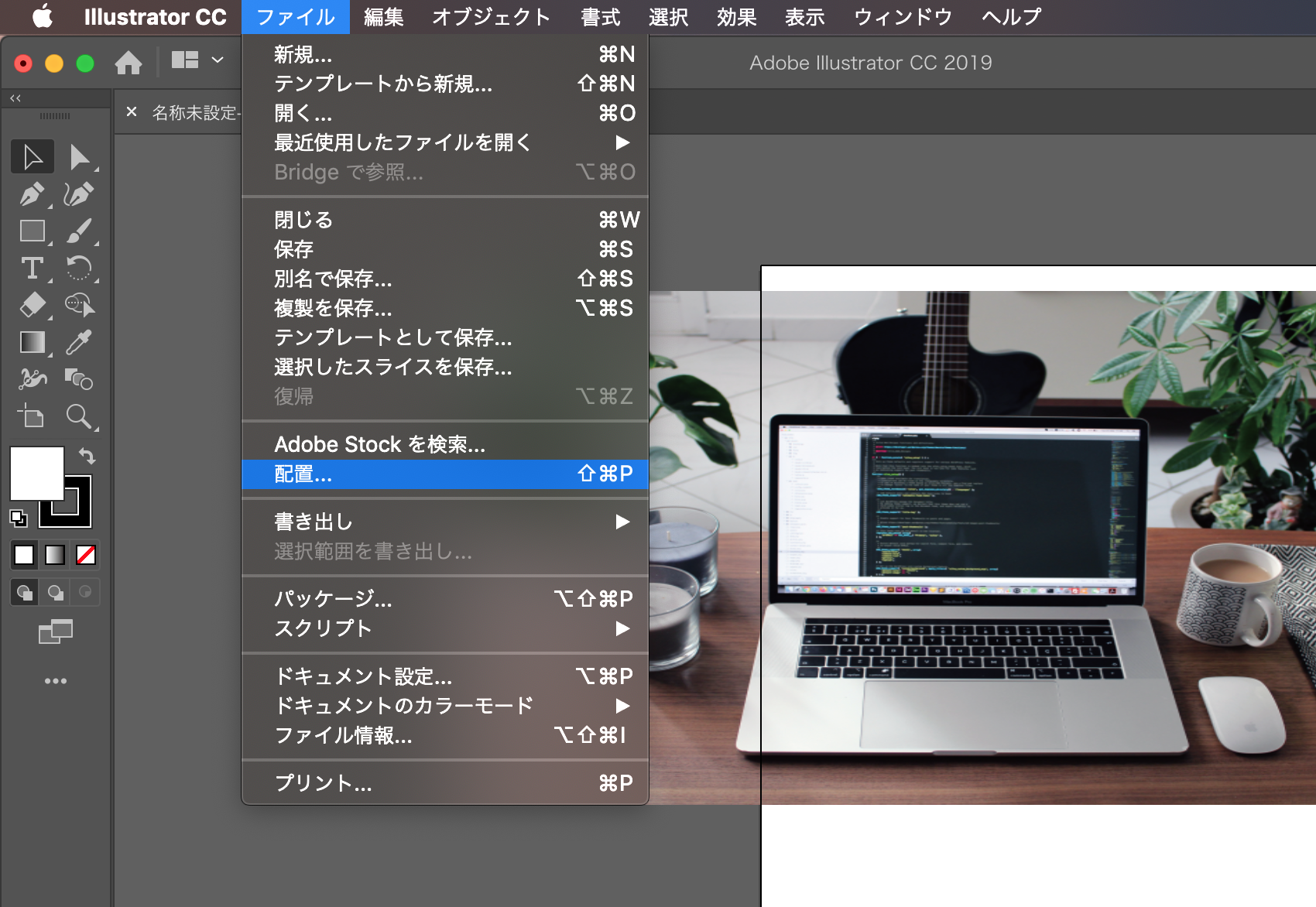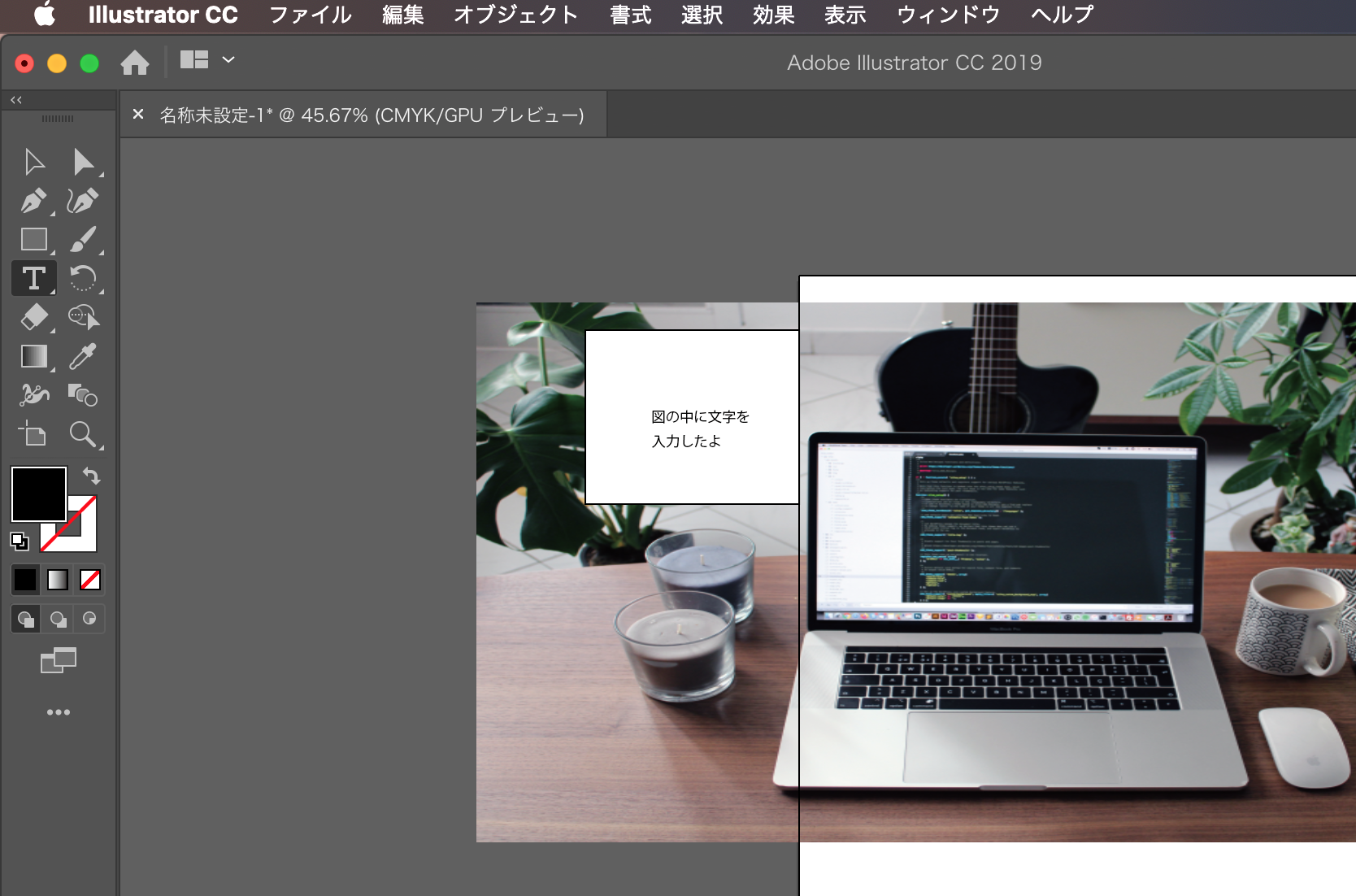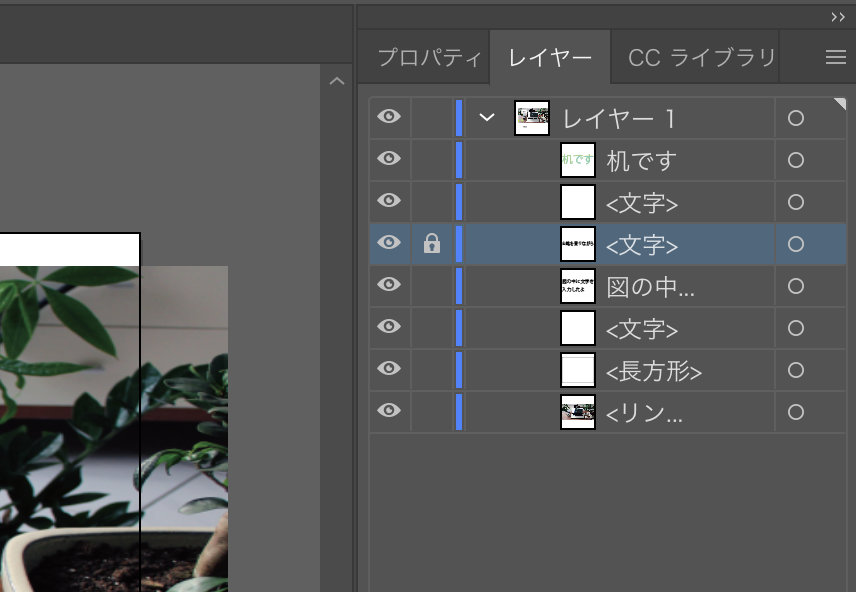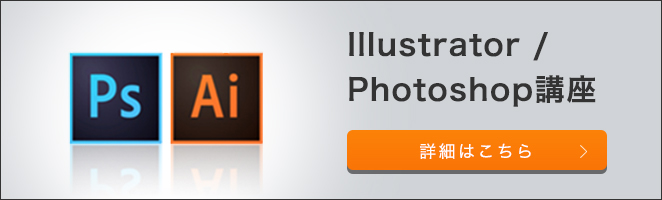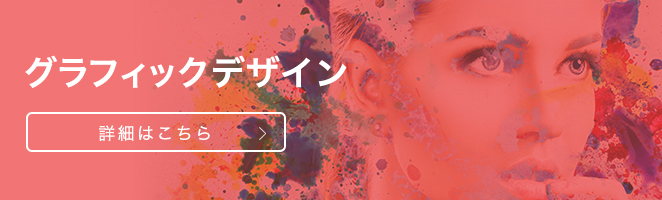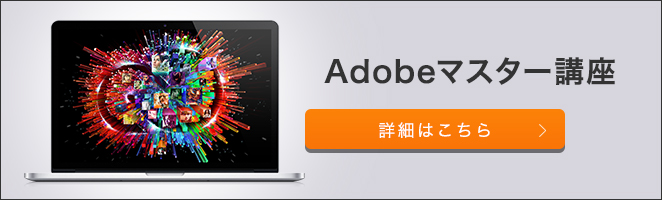ポスターや広告や看板、あらゆるグラフィックデザインをするうえで欠かせないツールが「Adobe Illustrator(アドビ イラストレーター)です。
通称「イラレ」と略されることもあるこちらのサービス。いったいどのような特徴があって、何ができるのか、また、どうすれば使いこなせるようになるのかを解説いたします。
Illustrator / Photoshopの基礎を学ぶなら
Illustrator(イラストレーター)とは?
Illustratorは、Adobe社が提供する、テキストと画像を組み合わせたレイアウトの作成やデザイン、線や図形を組み合わせたイラスト作成にもってこいのツールです。
グラフィックデザインにかかわる人であれば、Photoshopと並んでマストで使えるようにしておきたい、基本ツールといえるでしょう。
Illustratorについて、各プランを解説
Illustratorの購入プランはいくつかのパターンに分けられます。2021年4月時点の、税抜き価格で解説します。
個人購入
アプリケーション(Illustrator)を個人が買うプランには以下のパターンがあります。
コンプリートプラン
5,680円/月
20を超えるAdobe系ソフトを使えるプラン。
Illustrator単体プラン
2,480円
Illustratorだけを個人が単体で買うプラン。
法人購入
アプリケーション(Illustrator)を法人(会社)として買うプランは以下です。
なお、法人版はストレージ容量やサポート体制などが個人版より充実した内容となっており、よりセキュアな「エンタープライズ版」のプランも存在しています。
法人 コンプリートプラン
7,980円/月
30を超えるAdobe系ソフトを使えるプラン。
法人 Illustrator単体プラン
3,780円/月
Illustratorだけを法人が単体で買うプラン。
学生・教職員による購入
65%の学割価格が適用されるお得なプランです。
コンプリートプラン
1,980円
20を超えるAdobe系ソフトを使えるプラン。
教育機関による購入
PC教室や研究室など教育機関で購入する場合のお得なプランです。
1ユーザー指定ライセンスあたり
コンプリートプラン
4,048円/月
単体プラン
1,848円/月
共有デバイスごと
コンプリートプラン
36,300円/年
学生や教育機関で働く方は、学割の適用されたプランを使うとよいでしょう。
デジハリ・オンラインスクールの「Illustrator / Photoshop講座」は、かなりお得な価格でIllustratorやPhotoshopを学べるプランですので、これからIllustratorを学習したい方は一度講座ページを見てみてください。
Illustratorではどういったことができるのか
続きまして、Illustratorでは具体的にどんなことができるのかを3つのパートにわけて解説します。
1.様々な図形の作成
長方形ツール、角丸長方形ツール、楕円形ツール、多角形ツール、スターツール、フレアツールなどを用いれば、かんたんに図形を作成できます。
単に形をつくるだけでなく、数字を入力・調整することで、より正確な図形を描くことができます。
2.ロゴの作成
企業や自身のオリジナルブランドなどのロゴのデザインだってラクラクできちゃいます。
3.サムネイルの作成
さまざまなコンテンツがあふれかえる昨今。YouTubeやブログなどで、パッと見て内容が伝わるようなサムネづくりが重要になってきています。
人気YouTuberのサムネイルも、その多くがIllustratorによって作られています。
Illustratorの活用法は以下の記事をご覧ください。
【Illustratorの使い方】初心者必見!作業効率がUPする環境設定
IllustratorとPhotoshopとの違いは?
Illustratorとよく並んで比較されるのが同じAdobe社が提供するPhotoshop(フォトショップ)です。
いずれも、グラフィックデザイナーやWebデザイナーを志す人にはマストで習得しておきたいツールですが、どのような違いがあるのでしょうか。
かなりざっくりと説明をすると、Illustratorは「ロゴ」や「デザインカンプ資料」などを作るのに長けています。そして、Photoshopは「画像加工・合成」「描画」などに向いている特徴があります。
Illustratorは特徴として「ベクトル画像」を取り扱える点に強みがあります。ベクトル画像とは、文字やロゴを拡大・縮小しても、ぼやけずにくっきりと表示される画像です。
Photoshopは、アイドルの撮影写真を加工するようなシチュエーションをイメージすればわかりやすいかと思いますが、デジカメで撮影した画像を加工する際などに使用されるもの。Illustratorとは異なり、画像を拡大すると、どうしても粗く表示されてしまいます。
実際の使い分けで解説をすると、映画ポスターをデザインする際に、ロゴやキャッチコピー、基本となるベースの素材はIllustratorで作り、俳優さんの写真はデジカメなどで撮影したデータをPhotoshopで加工し、Illustrator上で合成するような使用方法となっています。
雑誌などの複数ページにわたる編集を手掛ける際は「InDesign」、写真の加工をしたいときは「Lightroom」など、他にも用途ごとに最適なAdobe系ツールがあるので、マッチしたものを使用していきましょう。
Webデザインにはどっちを使う?PhotoshopとIllustratorの違い
Illustratorの基本操作・使い方
それでは、実際にIllustratorを使用する際の基本的な操作方法・使い方を6つのパートにわけて解説していきます。
ファイル操作
まずはファイル操作の基本である、「新規作成」と「保存」の方法です。
Illustratorにログインして、「ファイル」から「新規」を選択します。「ホーム」から「新規作成」を選んでも同様の操作が可能です。
続いて、ファイルを保存しましょう。
「保存」もしくは「別名で保存」をクリックします。
別名で保存の場合、任意の名前をつけて、保存したいフォルダを選択して保存しましょう。
画像操作
画像の配置は「ファイル」から「配置」をクリックして実施します。
配置したい画像をフォルダ内から選択したあとは、任意の場所に選択した画像を配置しましょう。
ツールバーの操作
画面左手のツールバーより、さまざまな項目を選択して、図形の配置や文字の入力を実施できます。
こちらでは、先ほど配置した画像の上に、長方形の図を配置し、その上に文字を重ねて配置しています。
文字色の変更やフォントサイズ変更も「書式」や左手サイドバーの「カラー」の項目から操作できます。
色の付け方
「ウィンドウ」内の「カラー」から文字色や文字背景の色を変更できます。
スライダーを調整すれば明るさや色味も任意のものに変えられます。
レイヤーについて
Illustratorを操作するうえで理解しておきたい基本的な考え方として「レイヤー」というものがあることを覚えておきましょう。
Illustratorは作業をおこなうアートボードのうえに、複数の層(レイヤー)を重ねて作業を進めていきます。一枚のレイヤーで操作をしようとすると、どうしても手間がかかったり、修正工数が必要となるためです。
レイヤーの編集は右サイドバー、もしくは「ウィンドウ」内の「レイヤー」からできます。必要に応じて切り替えながら作業を進めていきましょう。
【初心者向け】知って得するIllustratorの便利な機能4選
Illustratorを実際に使用するうえで、おさえておきたい便利な機能をご紹介します。
覚えておくと便利なショートカットキー
Illustratorをよりスピーディに使いこなすために、覚えておくと便利な基本のショートカットキーをご紹介します。
新規ファイル:Ctrl + N
保存:Ctrl + S
別名で保存:Ctrl + Shift + S
Illustratorの終了:Ctrl + Q
前の処理を取り消す:Ctrl + Z
直前の変形を繰り返し:Ctrl + D
取り消した処理をやり直す:Ctrl + Shift+Z
オブジェクトを前面に:Ctrl + ]
オブジェクトを背面に:Ctrl + [
グループ化:Ctrl + G
グループ解除:Ctrl + Shift + G
新規レイヤー作成:Ctrl + L
重なったオブジェクトの背面を選択:Ctrl + ダブルクリック
スポイトツール
スポイトツールとは、その名のとおり、スポイトのように画面上のある「色」「文字フォント」を吸い取ってIllustrator上で使用できるツールです。
「あの色を使いたいけど、デフォルトのカラーリングには入っていない…」
「あのフォントってなんだろう」
ってときに、スポイトツールを使うことで、ほしい色やフォントを使用することができます。
ちなみに、フォントや色を吸い取りたい画像をいったんIllustrator上にコピー&ペーストしてからスポイトする人もいますが、Webサイトの画面上にスポイトツールのカーソルを持っていけば、一度Illustrator上に貼り付けなくても、色を使用できます。
オブジェクトを一括選択
「複数のオブジェクトにまたがって同じ模様を使用していたけど、修正が発生して、一つ一つ手直ししていくことになって大変だった…」という経験をお持ちの方も多いのではないでしょうか。
そんな方にオススメなのが「オブジェクトを一括選択」機能です。
修正したいオブジェクトを選択する
↓
選択タブから「オブジェクトを一括選択」をクリック
↓
修正
↓
反映
といった流れで、オブジェクトを一度で修正できるので、非常に便利です。
文字タッチツール
あるテキストを1文字ずつフォント変更したいときに便利なツールです。
たとえば「りんご」というテキストがあって、「り」「ん」「ご」というそれぞれの文字ごとにフォントの種類やサイズ、色を変更したいときがあったとします。
その際に、「り」「ん」「ご」という3つのテキストを作成して、一つ一つを変更し、最後に並べるといった工程をとったことがある方もいらっしゃるのではないでしょうか。
この文字タッチツールを使えば、わざわざ3つテキストを作成しなくても、1つのテキスト上で1文字ずつフォントや色を変更できます。
このように、Illustratorには作業を効率化するためのツールやショートカットキーが豊富に存在しています。Illustratorを使いこなせるようになっても、新たなアップデートが定期的にあるので、便利な方法をキャッチアップして、自分なりに便利な操作方法を確立していきましょう。
Illustrator(イラストレーター)を勉強するには?
Illustratorの勉強方法は大きくわけて2種類あります。「独学」で勉強するか、「スクール」で勉強するかです。
独学のメリットは、初期費用がかかりにくいこと。そして、自分のペースで学習できることです。
一方で、仕事や学校があるなかで、独学で勉強しようとしても三日坊主でやめてしまうリスクがあったり、目標設定やカリキュラムの進め方が自分次第になってしまうため、非効率な学習になってしまう可能性があります。
スクールの場合は、初期費用はかかりますが、プロによる指導・フィードバックのもとでIllustratorの技術を磨けるので、モチベーションに繋がりやすかったり、抑えておきたいポイントを理解しやすいといったメリットがあります。
くわえて、スクールでIllustratorのソフトを購入する際は、スクール用価格で購入できることもあるので、費用面でも個人でのIllustrator購入よりお得です。
本気でデザイナーを目指したい!という方には、スクール学習をオススメします。
デジハリ・オンラインスクールの「Illustrator / Photoshop 講座」では、Illustrator、Photoshopの基礎を、プロ監修のカリキュラムのもと、場所にとらわれないオンラインで学習できます。
基礎をおさえて、効率的に技術習得をしたい方にはもってこいの内容となっているので、まずは一度講座ページをご覧ください。
デジハリ・オンラインスクールでは、クリエイターとしての第一歩を踏み出そうとするあなたを全力で応援しています👍
Illustrator / Photoshopの基礎を学ぶなら

















 Webデザイン
Webデザイン




 3DCG・映像
3DCG・映像





 グラフィックデザイン
グラフィックデザイン
 Webマーケティング
Webマーケティング
 Webプログラミング
Webプログラミング
 アナログスキル
アナログスキル

 その他
その他