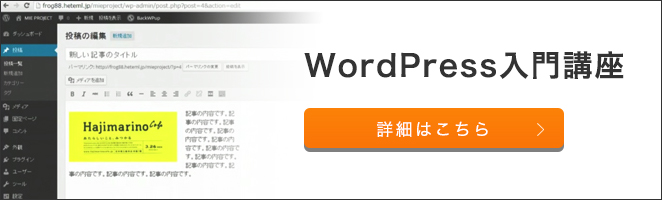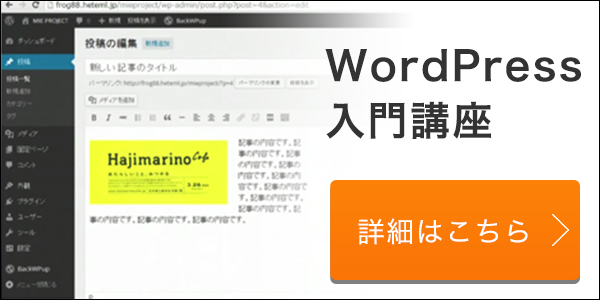WordPressはPHPで開発されたブログ専用のソフトウェアです。無料でオープンソースということもあり、世界中で圧倒的なシェアを誇ります。
WordPressで記事の投稿などをする場合は「管理画面」で作業します。管理画面はヘッダー部分、メインナビゲーション、作業領域、フッター部分から構成されていますが、プラグインを利用することによって、この管理画面を使いやすくカスタマイズすることが可能です。今回はプラグインを使ってWordPressの管理画面をカスタマイズする方法を見ていきます。
プラグインのインストール方法
WordPressをカスタマイズできるプラグインは、種類が豊富です。プラグインの入手方法、インストール方法は複数ありますが、一番簡単な方法は管理画面のメニューからインストールする方法です。ただし、この方法でインストールできるのは、WordPressの公式Webサイトに登録されているプラグインに限ります。
管理画面のメニューからインストールする方法
まず、WordPress管理画面の左側のメニューから[プラグイン]→[新規追加]を選択します。上部左側にあるメニューか右側の検索ボックスを使って、インストールしたいプラグインを探してください。
プラグインを見つけたら、[今すぐインストール]ボタンをクリックすると、インストールが始まります。インストールが完了した後に、画面下に表示される[プラグインを有効化]をクリックしないとプラグインが有効にならないため、注意してください。
UIをカスタマイズできる「WP Admin UI Customize」
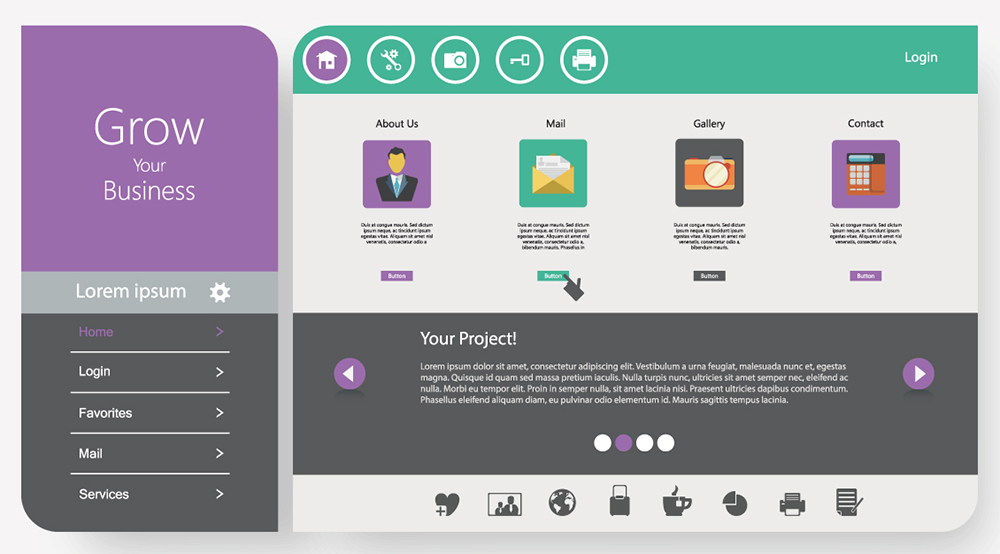
プラグインには多くの種類があり、好みのプラグインや使いやすそうなプラグインを選んでインストールすることができますが、ここでは代表的なプラグインをご紹介します。
最初にご紹介するプラグインは、管理画面のレイアウトなどのUI(ユーザーインターフェース)をカスタマイズできる「WP Admin UI Customize」です。管理画面のログイン画面、サイドメニュー、ダッシュボードなどの表示を簡単に変更できるプラグインで、使い勝手がよく便利です。サイドメニューや管理バーなど普段は必要ない項目を非表示にすることも可能です。
手動のカスタマイズではfunctions.phpを編集する必要がありますが、このプラグインを利用すればPHPの知識がなくてもカスタマイズすることができます。
記事作成の効率化を図れるプラグイン

WordPressで記事を書くときに編集を支援するプラグインもあります。ここでは3つのプラグインをご紹介します。
1. AddQuicktag
記事を編集の際に良く使うHTMLタグを登録しておき、必要なときに呼び出すことができるプラグインが「AddQuicktag」です。入力作業を簡単に行うことができるため、記事作成の効率化を図れます。
2. TinyMCE Advanced
記事を書く際にビジュアルエディタを使用する方であれば、「TinyMCE Advanced」が便利です。このプラグインをインストールするとビジュアルエディタに便利な機能を自分の好みで追加することができます。Wordのような操作画面で作業したいという方は試してみましょう。
3. Front-end Editor
書いた記事を簡単に修正したい場合は「Front-end Editor」がおすすめです。通常、WordPressで記事を書く場合は管理画面上で編集作業をしますが、このプラグインを使うとWebサイト上から直接記事の編集が可能です。
まとめ
今回ご紹介した以外にも、WordPress管理画面用のプラグインには便利なものが数多くあります。実現できる機能もさまざまであり、自分の使い方に合ったプラグインを探してみてはいかがでしょうか。
ただし、同時に複数のプラグインをインストールすると干渉が起きて誤動作の原因になる場合もあります。本当に必要なプラグインを厳選して、インストールするようにしましょう。また、プラグインのインストール前には、念のため必ずバックアップを取るようにしてください。

















 Webデザイン
Webデザイン




 3DCG・映像
3DCG・映像





 グラフィックデザイン
グラフィックデザイン
 Webマーケティング
Webマーケティング
 Webプログラミング
Webプログラミング
 アナログスキル
アナログスキル

 その他
その他