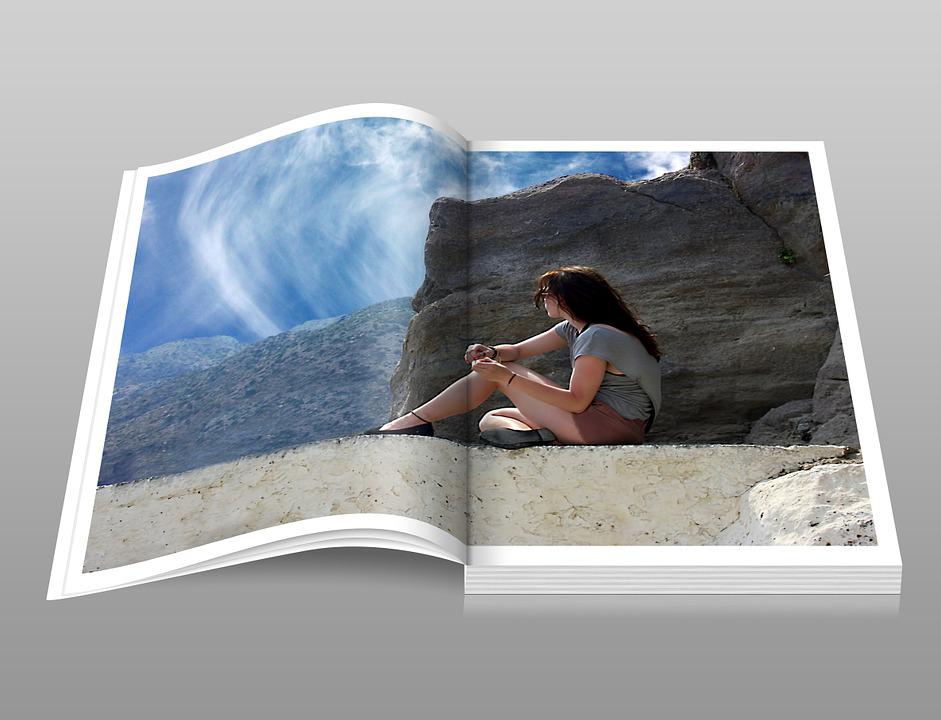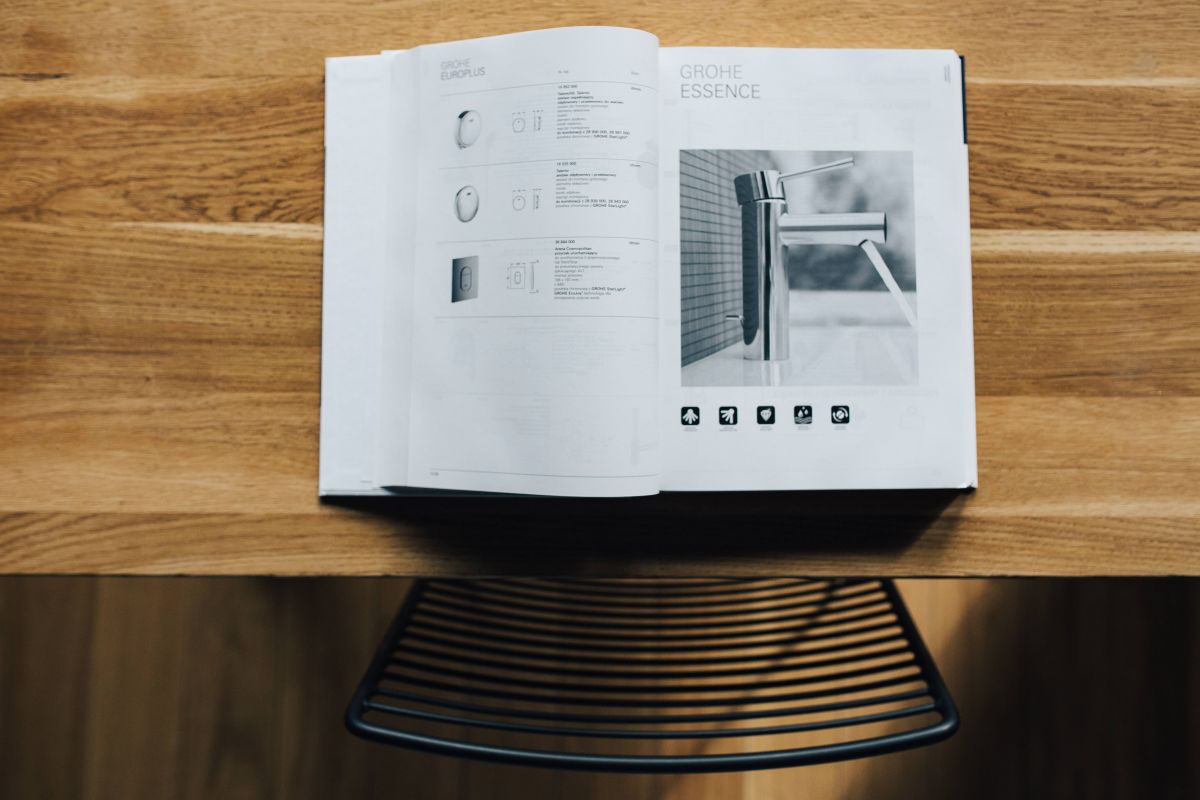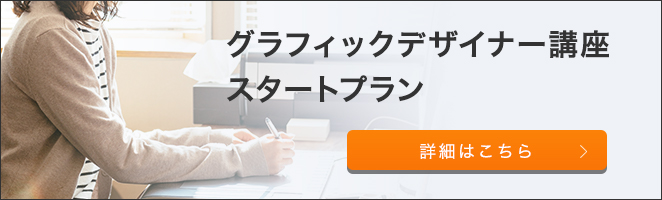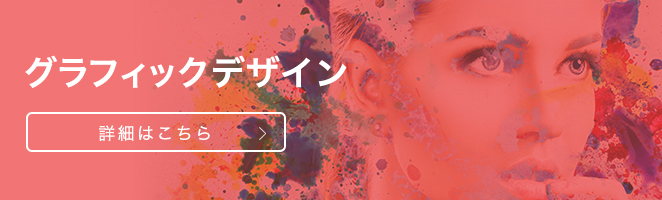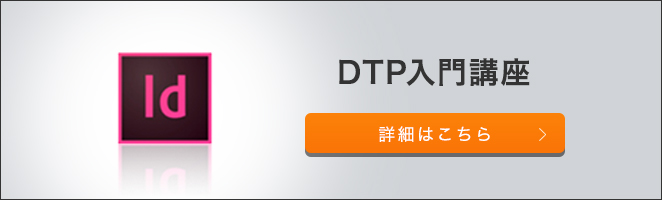出版業界や個人で書籍の刊行に携わっている人であれば「InDesign」というツールのことを一度は耳にしたことがあるのではないでしょうか。
本稿では、世界的なDTPソフトであるInDesignについて、どのようなソフトなのか、どのような特徴があるのか、基本的な使い方などをまとめて解説したいと思います。
将来的に出版に携わりたい方はぜひとも参考にしてみてください。
InDesign(インデザイン)とはどんなソフト?
はじめに、InDesignとはどのようなソフトなのかを解説したいと思います。
InDesignは、「Photoshop」や「Illustrator」でおなじみのAdobe社が開発・提供するDTPソフト「Adobe InDesign」のこと。
そもそも「DTP」とは、Desk Top Publishingの略で、雑誌やパンフレットなど紙媒体の原稿作成やデザインなどをパソコン上(デスクトップ)で行うことを指します。
DTPソフトは世界中に数多く存在していますが、その中でももっともメジャーなソフトの一つがInDesignなのです。
InDesignの用途としては、複数ページにまたがるレイアウトのデザインに使用されるのが特長。雑誌やパンフレット、書籍を制作する上で欠かせないツールといえるでしょう。
関連記事:
InDesign(インデザイン)の歴史
InDesignは1999年に最初のバージョンになるInDesign 1.0をリリースし、その後20年以上アップデートを繰り返した結果、2022年5月現在はInDesign 17.0まで進化しました。
最初期のInDesign 1.0は日本語対応していませんでしたが、2001年の日本語版InDesign 1.0より日本国内でも愛用されるようになりました。そして現在は日本国内トップシェアを誇るDTPソフトとして、クリエイターの卵からトップクリエイターまで幅広い層に利用されています。
現在は、Adobe Creative Cloudという他のAdobe系ソフトとセットで契約して使えるサブスクリプション型の料金形態と、InDesignのみを単体で契約する単体プランがあります。InDesignのみをセットで契約するというより、PhotoshopやIllustratorと合わせて使用するユーザーが多いです。
InDesign(インデザイン)の特徴
InDesignにはDTPソフトとしてどのような特徴があるのかを解説していきます。
ページ管理の機能がある
IllustratorやPhotoshopだと1ページ〜数ページほどのポスターや薄めのパンフレットであれば対応できますが、数十ページや数百ページある雑誌や書籍の場合はそうはいきません。
InDesignを使えば、分厚い冊子であっても、マスタデータを修正すれば共通の箇所の修正を一気に実施できます。1ページずつポチポチと修正していく必要はありません。このように、複数ページにまたがる編集作業を効率的におこなうための機能が充実しているのがInDesignの何よりの特徴といえるでしょう。
ページ番号(ノンブル)の設定が可能
複数のページを扱う冊子ものの場合、ページ番号(ノンブル)の割り振りが非常に大事になります。
IllustratorやPhotoshopの場合はこのページ番号に変更があった場合、1ページずつこまめに修正をしなくてはなりませんが、InDesignであれば自動で番号が割り振られ、長文テキストも自動で複数ページにレイアウトしてくれます。
この機能があることで大幅に作業工数が浮きます。
ファイル出力がかんたん
冊子を出力する上で、いかにラクラクにファイル出力ができるかは重要です。Illustratorであれば、10ページのファイルを出力する際は5回分ファイル出力を実行しなくてはなりませんが、InDesignであればこれがたったの1回で全ファイルを出力できます。
また、電子書籍用のデータ出力も可能であり、昨今の電子書籍が当たり前になった世の中においては便利な機能といえるでしょう。
他のAdobeツールとの連動性が高い
InDesignは、図形ツールや描画ツールではないため、InDesign単体で高度な図形編集などには対応していません。しかし、IllustratorやPhotoshopなどの他のAdobeツールとの連動性が高く、他のツールで作成したファイルを読み込めば、変換することなく画像のように配置できます。
Adobeが提供するDTPソフトならではの便利な連携だといえます。
InDesign(インデザイン)に向いている場面とは
InDesignを使用するのに向いている場面にはどのようなものがあるのか、以下のようにまとめてみます。
– 数十ページ以上もあるようなパンフレットや冊子を作成するとき
– 他のAdobeツールと連動させてDTPソフトを使いたいとき
– 画像や図形、テキストを大量に使う冊子を作成するとき
他にもおすすめの場面はたくさんありますが、上記のような場面に当てはまる場合はInDesignを使用するとよいでしょう。
👉DTP制作に必要なスキルは?企画から制作・入稿までのワークフロー
👉DTPオペレーターになるには?DTPオペレーターの仕事内容&年収
Illustrator(イラストレーター)とはどう違う?使い分け方は?
InDesignとIllustratorの使い分けはしばしば話題に挙がりますが、具体的にはどのような違いがあって、どのように使い分けるとよいのでしょうか。
Illustratorがおすすめの場面は、ページ毎に内容の異なるレイアウトを必要とするチラシやポスターなどを制作するシーンです。また、イラストやタイポグラフィをたくさん盛り込んだグラフィックデザインにおいてもおすすめです。
👉Illustrator(イラストレーター)とは?|チュートリアル|基本的な使い方について初心者向けに解説
一方で、前述したように、InDesignは数十ページ、数百ページ以上におよぶような冊子やカタログづくりにもってこいです。
使い分けとしては、イラストやグラフィックデザインはIllustratorで実施し、複数ページにまたがるような冊子をつくる際にはInDesignを使用。Illustratorで作成したデータをInDesignに読み込んで制作を進めていくような使い分けが便利です。
InDesignは「DTPソフト」であり、Illustratorは「グラフィックデザインソフト」であると認識しておくとわかりやすいです。
画像や写真の加工や編集をする際はPhotoshopやLightroomなどのAdobe系ソフトとInDesignを連動させると良いでしょう。
【Illustratorの使い方】初心者必見!作業効率がUPする環境設定
InDesign(インデザイン)の基本の使い方
出典:InDesign
続いて、InDesignを実際に使用していく上での基本操作の流れをざっくりとまとめてみます。
ファイルの新規作成
まずは、新規のドキュメントファイルを作成します。
「ファイルメニュー」>「新規」>「ドキュメント」
ドキュメントを作成し、開いたあとはサイズや縦横などの方向を決定します。
文字の入力
「文字ツール」を選び、フレームを引っ張ることで、フレーム内にテキストを入力できるようになります。
基本的に雑誌や書籍は長方形のフレームの中に文字を流し込んでいきますが、円形や楕円形、星型などテキストフレームの種類はいくつかパターンがあり、場合によっては変わった形のフレームとしてテキスト入力することもあります。
段組の作成
文字や図などの2列以上の列に分けて配列することを段組といいます。テキストフレームを複数配置し、それぞれの文字の入口と出口を設定することで、両者を連結させることができます。
文字色の変更・段落
テキストフレーム内に入力された文字は、「段落パネル」を使えば段落変更できます。また、文字の色やフォント、文字の大きさなどは「文字パネル」や「カラーパネル」を用いて変更できます。
画像の配置
画像を配置したいときは、フレームツールでフレームを作成し、「ファイルメニュー」>「配置」を選択することで、画像を配置できます。
画像が手元にある人はドラッグ&ドロップで直感的に画像配置もできます。
aiデータの配置
Illustratorで作成したaiデータの配置も画像と同様の方法でかんたんに配置できます。
フレームツールを作成し、「ファイルメニュー」>「配置」するパターン。そして、Illustrator上のオブジェクトをドラッグしてそのままInDesign上に配置するパターンもあります。
Adobeソフトはドラッグ&ドロップや右クリック、メニューバーをクリックすればさまざまな操作が直感的にできるので、便利ですね。
関連記事:DTP制作に必要なスキルは?企画から制作・入稿までのワークフロー
文字のアウトライン化
テキストフレームを選択して、「書式メニュー」>「アウトラインを作成」をクリックすることで、文字をアウトライン化できます。
文字を点と線でつないだ図形にすることで、文字化けなどのトラブルを避けることができます。
テキストの回り込みの設定
InDesignを使用する上で、テキストフレームと画像が重なっていて、テキストを画像を避けて回り込ませたい瞬間が出てくるでしょう。その際は、回り込ませたい画像を選択して「テキストの回り込みパネル」をクリックすることで対応できます。
InDesign(インデザイン)のページ作成方法
InDesignは複数ページあるファイルでも直感的に編集できるのが特徴です。実際にどのようにページ作成をするか、基本的な方法をページのパターンごとに解説します。
チラシなどの場合
新規ドキュメントを開き、ページ数が1ページしかないものの片面がこちらに当たります。片面ではなく両面を使用したい場合は1ページ増やします。
冊子の場合
チラシのような1ページのものを、2ページを増やすと、表1(表紙)-見開き2ページ-表4(裏表紙)の4ページ構成となります。
「ファイルメニュー」>「ドキュメント設定」より綴じ方の方向を変更できます。
その他にも、二つ折りのパンフレットや三つ折りのパンフレットなど、パターンごとにマッチしたページ作成方法が存在しています。
2つ・3つ折りの資料(パンフレット)
2つ折りの資料の作成は以下のような流れで作成します。
- 「ページを挿入」によって新たなページを作成
- 動かしたいページを選択し、ページの移動を許可のチェックマークを外して、ドラッグする
- 表面の見開き2ページ|裏面の見開き2ページ という構成にする
続いて、3つ折りの資料の作成は以下のような流れで作成します。
- 「ページを挿入」によって新たなページを作成
- 動かしたいページを選択し、ページの移動を許可のチェックマークを外して、ドラッグする
- 表面の見開き3ページ|裏面の見開き3ページ という構成にする
- 折り方によって展開サイズを調整する。Z折り加工はそのままで問題ありませんが、巻三つ折りの場合は中に織り込まれるページが小さくなるため、サイズを調整しましょう。
InDesign(インデザイン)のマスターページ作成に使用する機能
マスターページは、複数のページにまたがって同じレイアウトを使用する際の基本となるページのことです。
マスターページが1章、2章と各章ごとに作成でき、章ごとにまとめてデザインを反映できるため作業の効率化に役立ちます。
マスターページでは以下のようなことができます。
- オブジェクトを追加する:マスターページにオブジェクトを追加することで、各ページにまとめてオブジェクトを追加できるようになります
- 自動ノンブルを追加する:マスターページにノンブル(ページ番号)を追加することで、自動で各ページにページ番号が追加されるようになります
- 柱を追加する:「◯章◯◯節」といったパートごとのまとまり=「柱」もマスターページより追加できます
InDesign(インデザイン)での作品制作の流れ
実際にInDesignを用いて作品制作をしていくにあたって、どのような流れで制作が進行していくかをまとめて解説します。
企画
制作に移る前段階として、雑誌なのかカタログなのかパンフレットなのか、制作物の企画概要を固めておく必要があります。
冊子を作成する上での目的と目標の設計、制作物の全体像に関わるコンセプトの設計、制作体制の決定、納期や制作スケジュールの全体の設計、どのくらい予算をかけられるかという予算の決定などなど。
制作物を販売するとなった場合、表紙などデザインや内容ももちろん大事ではありますが、実際に制作に移る前段階でのテーマ設計や企画の全容が、いかに世の中に受け入れられるようなものなのかが売上を大きく左右するといって過言ではありません。
DTPデザイナーやDTPオペレーターは実際の企画パートに関わらないことが多いですが、特に個人で冊子制作をする場合は企画から制作まですべてのパートを担当することになるので、「企画がキモ」であることを理解しておきましょう。
個人出版や同人誌の発行、ちょっとしたパンフレットを自分でつくりたい!といった方はいきなり制作に移る前に、改めて制作物の企画をブラッシュアップした上で作業を進めるようにしましょう。
デザインの方針を決定する
企画を編集チームやご自身で決めたあと、まずはデザインの全体の方針を決める必要があります。
同じ「料理本」をつくるにしても、プロの料理家向けのデザインと、初めて料理をする子ども向けのデザインでは大きくテイストが異なります。
子ども向けの料理本のデザインであれば、「かわいいイラストを表紙や全体に盛り込もう」「白黒ページだと見にくいから全編フルカラーで大きな写真を使ったデザインがよさそうだ」「文字はひらがなでルビをふって、読みやすくしよう」といったデザインの掘り下げが必要となってきます。
そのためにも、企画段階でターゲット読者がどのような人なのか、読者が読み終わったあとにどのように態度変容してほしいのかを明確にしておくのが重要です。
ここで冊子の世界観をどれだけ深く明確に考えられたかが、後々細かいデザインをしていく上でのアウトプットの出来を左右します。あとでデザインをする上で悩んだときに立ち返られるように、初期の方針決定にはしっかりとパワーを割くようにしましょう。
デザインの見本をつくる
デザイン方針が固まってきたら、実際に制作に取り組む上で、見本となるような冊子を一冊つくります。
ラフを用意して、カラーリングや必要な要素などを洗い出してみて、「こういう方向性でいくとよさそうだ」という共通認識を持てるような見本があることで、ズレがなく制作進行できるようになります。
素材を組み合わせて制作を進めていく
デザインのテンプレートとなるような見本ができたことで、制作イメージがわかりやすくなったと思います。
ここから本格的にInDesignを用いて制作に移っていきます。グラフィックデザインはIllustrator、画像編集はPhotoshopなどを扱いながら進めていき、最終的にInDesignで一冊に素材をまとめていきます。
作業を効率的に進める上で重要なのは、ページごとのレイアウトのルールをパターン化して決めておくことです。見出しや本文、ページ数などページを構成する要素をどのような配置にするのか、自分の中に構図と配置ルールを持っておくことが大事です。
色味の調整
色味は制作した冊子のイメージを大きく左右します。PCのモニター上で表示される色味と、実際に印刷したあとの色味ではどうしても差が出てしまいます。
傾向として、色味がPCで見たほうがくっきりしたヴィヴィットな印象になりやすく、実際に印刷すると少し暗い印象になることが多いです。
電子書籍でリリースするか、紙の本として印刷するかで違いますが、色味の調整は何度も慎重におこなうようにしましょう。
印刷工程
印刷業者さんにお願いするか、自分たちで組版システムなどを組んで印刷するかなど印刷のパターンはいくつかありますが、最後は印刷して工程は終了です。
InDesignに関するよくある質問
Q.InDesignとIllustratorとPhotoshopの使い分けを教えてください
- InDesign: レイアウトデザインや出版物の作成
- Illustrator: ロゴやイラスト、ベクターグラフィックの作成
- Photoshop: 画像編集や加工、デジタルアートの作成
Q.InDesignの価格は?
月間プラン:4,980円/月
月年間プラン:3,280円/月
月年間プラン一括払い:34,680円/年
アカデミックプランに契約すれば、Adobe CCソフト45種類が月3000円で使用できます。
デザインを本格的に学ぶならデジハリ・オンラインスクール
ここまで、InDesignの概要やできることをまとめてきました。
出版業界で働きたい!という本気の方から、仕事の一貫でちょっとしたパンフレットを作りたいが外注コストは浮かせたいという方、同人誌など自分の好きな領域で冊子や本の制作をやってみたいというプライベートでのWillがある人まで、InDesignは役立つツールとなっています。
しかし、InDesignも使いこなすまではなかなか苦労はするもの。独学でスキルをマスターしたい!と思っても、仕事や学校が忙しい中で、まとまった時間をとるのはかんたんではありませんし、自分を律して学習できる人でない限りは途中で離脱してしまう人は多いでしょう。
そんな方には、スクールで本気でデザインスキルを学ぶことをおすすめしたいです。
これまでに数多のデザイナー、クリエイターを輩出してきたデジタルハリウッドでは、InDesignやIllustrator、Photoshopなどなど幅広い講座をご用意しています。
デジタルハリウッドの「デジハリ・オンラインスクール」はオンラインで好きな場所、好きな時間でデザインの学習ができるオンラインスクール。
オンラインスクールであれば、近くにデザインスクールがない地方在住の方でも、子育てや介護の間に勉強したい方でも、柔軟に予定をコントロールしながら学習できます。
一流デザイナーがプロデュースしたカリキュラム。1994年の創業以降「生徒の学びやすさ」を大事にしてきたデジハリ流の講座内容なので、オンラインであっても離脱しにくい設計となっています。
趣味でも仕事でも、本気でこれからクリエイターとしての第一歩を踏み出そうとしている、クリエイターの卵のあなたをデジハリ・オンラインスクールは全力で応援しています!
まとめ
InDesignはDTPソフトの中でもっともメジャーなソフトです。IllustratorやPhotoshopとセットでぜひとも学んでいただき、InDesignでの冊子の編集スキルまで身につけば、グラフィックデザイナー・DTPデザイナーとして重宝されるのではないでしょうか。
紙の出版量はデジタル化にともない、以前より少なくなってきていますが、電子書籍などDTPデザイナーのスキルは引き続きニーズを高く持ち続けるはずです。デザイナーとしてのスキル幅を広げるための一歩としてぜひともInDesignを学んでみてはいかがでしょうか。

















 Webデザイン
Webデザイン




 3DCG・映像
3DCG・映像





 グラフィックデザイン
グラフィックデザイン
 Webマーケティング
Webマーケティング
 Webプログラミング
Webプログラミング
 アナログスキル
アナログスキル

 その他
その他