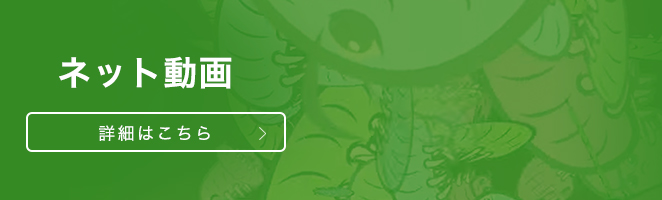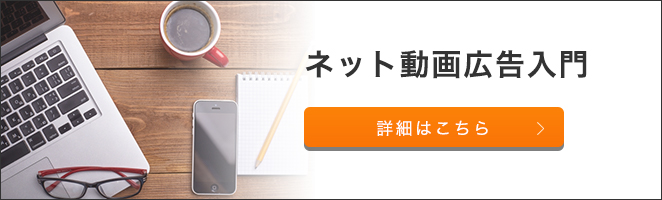Windowsでこれから動画編集を始めてみたい!という方に向けて、おすすめの動画編集ソフトや推奨されるPCのスペックなどをまとめて解説していきます。動画編集者としてのキャリアの第一歩目を踏み出したい方はぜひ参考にしてみてください。
動画編集ソフトとは何?
動画編集ソフトは、撮影した動画や音声を編集して、一つの作品としてまとめるためのソフトウェアです。クリップのカット、トリミング、エフェクトの追加、トランジションの使用、音声の調整など、多様な機能を備えています。プロから初心者まで、さまざまなレベルのユーザーに対応したソフトウェアが存在します。
Windows PCスペックの確認箇所
動画編集を行うためには、PCのスペックが何より重要です。以下の箇所を確認しましょう。
メモリ
動画編集には最低でも8GB以上のメモリが必要です。8GBでもライトな動画編集をする上では問題ありませんが、より快適な編集体験を求める場合は16GB以上を推奨します。
ストレージ
動画ファイルは基本的に大容量なので、できれば512GB、理想をいえば1TB以上のSSDまたはHDDが望ましいです。SSDは高速な読み書きが可能で、編集作業がよりスムーズになります。
CPU
動画編集には高性能なCPUが不可欠です。最低でもクアッドコアのプロセッサが望ましいです。プロジェクトのサイズに応じて、6コア以上のCPUも検討してください。
GPU
グラフィック性能は動画編集において重要です。高性能な専用GPUを搭載していると、エフェクトやレンダリングがより効率的に行えます。
ディスプレイのサイズ
大きなディスプレイは編集作業をしやすくしてくれます。フルHD以上の解像度と、最低でも23インチ以上のディスプレイが望ましいです。また、PCの画面だけで作業するよりも、外付けモニターがあると作業効率性が大幅アップするので、できれば外付けモニターを購入するのを推奨します。
Windows PCの動画編集推奨スペック
Adobe Premier Proという有名動画編集ソフトを提供するAdobe社が公式でまとめている動画編集をする上でのWindows PCスペックは以下です。
- プロセッサー:
- 最小仕様:Intel® 第 6 世代以降の CPU または AMD Ryzen™ 1000 シリーズ以降の CPU、Advanced Vector Extensions 2(AVX2)サポートが必須
- 推奨仕様:Quick Sync 搭載の Intel® 第 11 世代以降の CPU または AMD Ryzen™ 3000 シリーズ/Threadripper 2000 シリーズ以降の CPU
- メモリ:
- 最小仕様:8GBのRAM
- 推奨仕様:HDメディアの場合は16GBのRAM、4K以上の場合は32GB以上
- GPU:
- 最小仕様:2GBのGPUメモリ
- HDおよび一部の4Kメディアの場合は4GBのGPUメモリ、4K 以上の場合は 6 GB 以上
- ストレージ:
- 最小仕様:8GB以上の空き容量のあるハードディスク
- 推奨仕様:アプリのインストールおよびキャッシュ用に内蔵高速SSD、メディア用に追加の高速ドライブ
- ディスプレイ:
- 最小仕様:1920 x 1080
- 推奨仕様:1920 x 1080 以上、HDR ワークフロー用 DisplayHDR 1000
動画編集ソフトの選び方とポイント
動画編集ソフトソフトを選ぶ上での基本的な判断軸をまとめてみます。
機能: 自分の編集スタイルやニーズに合った機能を備えているか。シンプルな結婚式ムービーくらいの用途なのか、4Kでの長尺映像作品なのかで求められる機能は大きく変わります。
使いやすさ: 直感的なインターフェースかどうか。初心者向けのソフトは扱いやすさに強みがありますが、上級者にとっては機能不足なことも多いです。機能と使いやすさのバランスを無料版からトライアルして確かめるとよいかもしれません。
互換性:ソフト間でのデータ連動がスムーズに行えるかどうか、互換性は確認しておくとよいでしょう。
価格: 無料版と有料版の違いやサブスクリプションのコスト。ソフトによっては購入プランが複数ある場合もあります。サブスクリプション型もあれば買い切り型もあるのでトータルでのコストと、それ以上のリターンが得られるかを考えましょう。
サポート: トラブル発生時のサポート体制は重要です。中には日本語対応していないものや、全くサポート機能を持たない無料ソフトもあるのでサポート体制は確認しておきましょう。
関連記事:【2024年最新】初心者向け YouTube動画編集におすすめ動画編集ソフト9選!選び方や必要な機材も紹介
Windows PCユーザーにおすすめの動画編集ソフト
以下は、Windowsユーザーにおすすめの動画編集ソフト7つです。
Adobe Premiere Pro
IllustratorやPhotoshopでおなじみのAdobe社が提供する業界標準の動画編集ソフトが「Adobe Premier Pro」です。特長はなんといっても高い機能性と、Adobe Creative Cloudとの連動性です。映像クリエイターであれば画像編集においてIllustratorやPhotoshopを併用していることも多く、Adobeのソフトならではのシームレスなデータ連携が可能です。
Windowsで、将来的にプロを目指すことを考えた上で間違いない有料ソフトを検討する方はAdobe Premier Proは候補に入れることをおすすめします。
DaVinci Resolve
カラ―グレーディングに強みを持ったソフトです。特長としては、複数のユーザーが編集できる点。また、無料版でもある程度のスペックでの編集作業が可能な点です。
特に有料版は、色補正やオーディオ編集機能が充実しているなどの強みもありますが、一方で操作方法は玄人向けと言われることもあるため、初心者というよりは中級者以上の方におすすめです。
Power Director
国内販売シェア6年連続1位の人気ソフトです。有料ではありますが、初心者からプロまで幅広く使用できる機能性と直感的な操作ができる点に強みがあります。
有料ではありますが、値段も高すぎないため、初心者の最初のソフトとしても選びやすいでしょう。
Filmora
初心者〜中級者に人気の動画編集ソフト。動画編集における基本的な機能はほとんど揃っており、価格帯としても安価な部類に入ります。
Adobe Premier Proを使うほどのこだわりはないけど、使い勝手がよくて価格的にも手が届きやすいものがよい、という方にはおすすめです。
Shotcut
無料で使えるオープンソースの動画編集ソフトで、幅広いフォーマットに対応しています。4K動画の編集にも対応しており、商用利用も可能。アカウント登録も不要で、日本語対応もしているという充実したソフトといえるでしょう。
ただし、サポートに関しては基本的に英語になっている点や、動作がスピーディとはいえない点などがデメリットとして挙げられます。
Avid Media Composer
業界標準のプロフェッショナル向けソフトで、「スター・ウォーズ」や「ラ・ラ・ランド」などの世界的映画作品で使われた実績のあるソフトです。無料版の「Avid Media Composer First」というソフトもあり、トライアル的に使用できます。
プロフェッショナル向けゆえに、操作に慣れが必要なため初心者にはあまり向いていません。将来的に映画を作ってみたい方や、「あの映画を生み出したソフトはどんなもんだろう?」と試してみたい方は無料版から使ってみるとよいでしょう。
Vegas Pro
多機能で使いやすい動画編集ソフトで、エフェクトやトランジションが豊富です。サクサク直感的に操作できる点が評価されており、初心者でも比較的使用しやすいソフトといえるでしょう。「世界一軽い動画編集ソフト」と呼ばれることもあり、高スペックなPCでなくてもある程度の速度で操作ができます。
関連記事:【最新版】動画編集ソフトのおすすめ10選!動画編集の仕事内容やなり方も徹底解説
【初心者おすすめ】Windowsのデフォルトビデオエディター(Microsoft Clipchamp)
Microsoft Clipchampは、Windowsにデフォルトで搭載されているビデオエディターで、初心者にも使いやすいソフトです。Windowsで簡単な動画編集にトライしてみたい!という方はまずはMicrosoft Clipchampから試してみてもよいでしょう。
基本操作
プロジェクトの開始
画像や動画を右クリックして「プログラムから開く」→「フォト」を選択する
↓
「…」→「その他を編集」→「テキスト入りビデオの作成」
↓
ビデオエディターが起動し、ビデオの名前を入力する
動画をタイムラインに追加
「プロジェクトライブラリ」内に動画をドラッグアンドドロップすることで動画が追加されます。
↓
動画を画面下部のタイムラインにドラッグアンドドロップすることでタイムラインに動画が追加されます。
動画の分割
動画編集の基本スキル、動画分割の方法は以下です。
タイムラインに動画を追加する
↓
「分割」を選択し、シークバーを任意の場所に設置し、「完了」をクリック
↓
動画が分割されます
動画のトリミング
動画の始まりや終わりの不要な箇所をトリミングするのもお手のもの。
タイムラインに動画を追加する
↓
「トリミング」を選択し、シークバーの開始地点と終了地点を任意の場所に設定し、「完了」をクリック
↓
動画がトリミングされます
動画内にテキストの追加
動画内にテキストをつけることでメッセージが伝わりやすくするのも簡単です。
タイムラインに動画を追加する
↓
「テキスト」を選択し、テキスト内容を入力
↓
好きなレイアウトに配置
↓
動画内におけるテキストの開始地点と終了地点を設定
↓
「完了」をクリックしてテキストが反映
BGMの追加
BGMを追加し、音量の調整や音声のトリミングが可能です。音楽や効果音の追加も簡単です。
プレビュー画面上で「BGM」をクリック
↓
BGMを選択する
↓
BGMの開始地点と終了地点を設定
↓
「完了」をクリックして反映
エクスポート
完成した動画をエクスポートして、様々なフォーマットで保存できます。
「ビデオの完了」をクリック
↓
画質を設定し、「エクスポート」
関連記事:動画編集は独学でも身につく?スクールとの違いや動画編集向きのパソコンソフトや必要なものを紹介!
動画編集ソフトに関するQ&A
Q: 動画編集はノートPCでもできますか?
A: 動画編集=デスクトップPCで立派な機材を揃えておこなうものというイメージを持つ方も多いかもしれませんが、ノートPC一台あればどこでもできます。
ただし、編集作業を長時間する上で、画面サイズが大きい方がより動画の細部まで確認できたり、効率的に作業ができたりするため、外付けモニターがあると便利です。
Q: 動画編集をするのであれば、やはりMacのほうがよいですか?
A: クリエイター=Macユーザーというイメージを持つ方もいるかもしれませんが、Windowsでも全く問題ありません。たしかにMacは高機能かつデザイン性も高いですが、Macに対応していない動画編集ソフトもありますし、Windowsの方が安価でPC購入しやすいなどのメリットもあります。一定のスペックを満たせているのであれば最終的には好みの問題です。
Q: 動画編集ソフトは無料版と有料版どちらがおすすめですか?
A: 用途に合わせて選びましょう。もしあなたが、将来絶対に映像クリエイターとしてプロデビューするぞ!という気概があるのであればはじめからモチベーションを上げるためにAdobe Premier Proなどのプロフェッショナル向けの高機能有料ソフトを購入するのも一つでしょう。しかし、初心者はまずは動画制作のフローに慣れることが何より大事なので、無料の手軽な動画からトライするのが無難ではあります。
WindowsであればMicrosoft Clipchampや本稿で紹介しているような無料版提供のあるソフトなどからまずは触ってみるとよいかもしれません。
動画編集を学ぶならデジハリオンラインで
デジハリ・オンラインスクールは、1994年の創業以降多くのクリエイターを輩出してきたデジタルハリウッドが運営するオンライン講座です。動画編集のプロフェッショナルによる講義が好きなときに好きな場所で受けられるのが何よりの特長。
途中で離脱するのではなく、最後まで学びやすい講座内容となっているので、これから本気で動画を勉強したい!という方はぜひ講座ページをチェックしてみてください。
まとめ
この記事では、Windowsユーザー向けのおすすめ動画編集ソフトとその選び方、推奨スペック、初心者向けのClipchampの基本操作を紹介しました。自分に合ったソフトと環境を選び、ぜひ動画クリエイターとしての第一歩を踏み出してください。

















 Webデザイン
Webデザイン




 3DCG・映像
3DCG・映像





 グラフィックデザイン
グラフィックデザイン
 Webマーケティング
Webマーケティング
 Webプログラミング
Webプログラミング
 アナログスキル
アナログスキル

 その他
その他