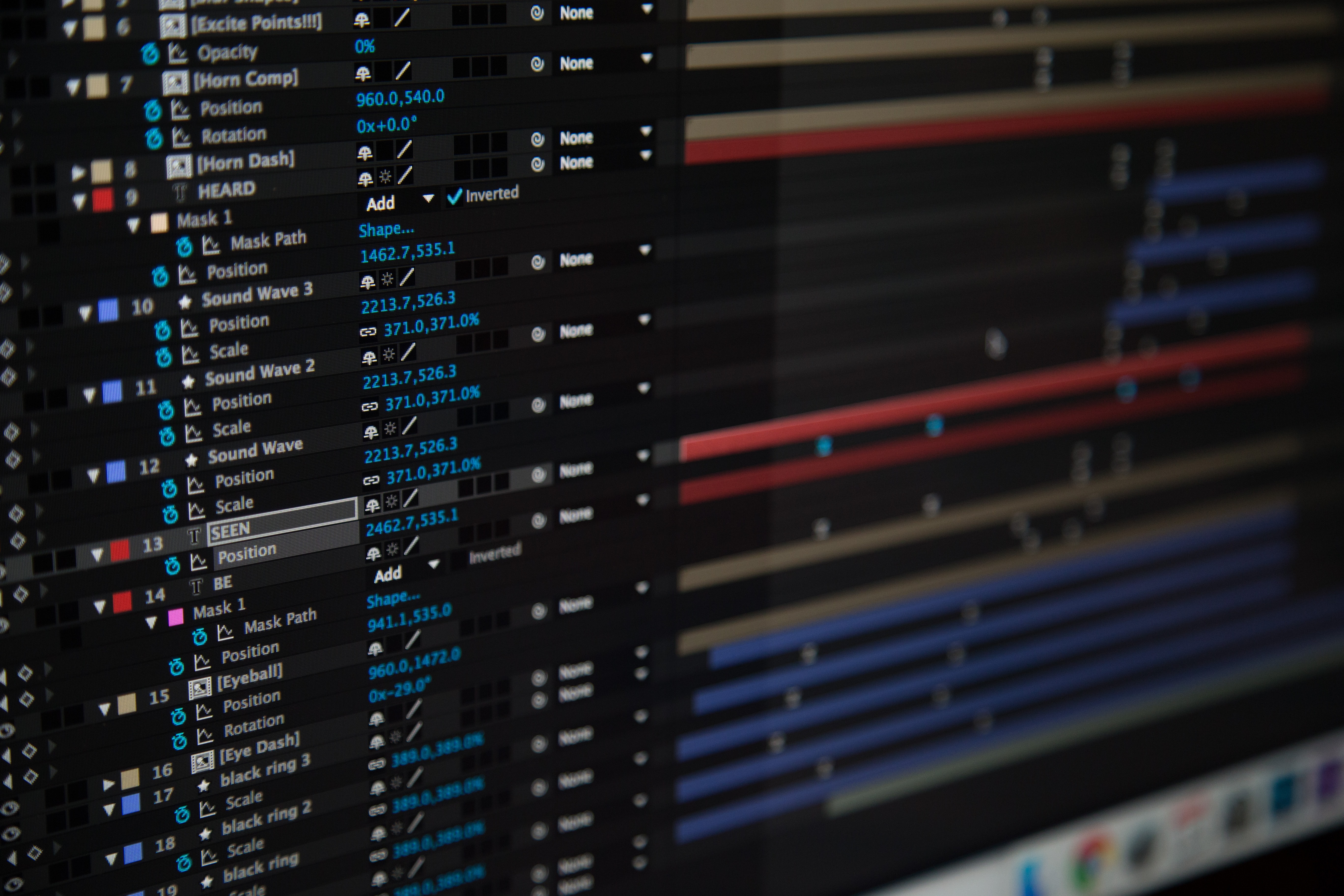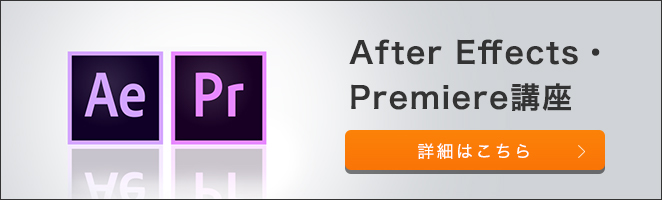映像編集に興味がある方であれば、一度は名前を聞いたことがあるであろう、有名ソフト「Adobe After Effects(アドビアフターエフェクツ)」。
最近では、SNSやYouTubeなどでこれまで以上にカジュアルに高品質の動画が見られる環境となり、今後ますます動画を制作、編集するクリエイターのニーズは高まっていくことでしょう。
YouTuberやクリエイターの映像作品を見て、自分も映像制作をやってみたい!と思ったことある方も多いはず。
本稿では、そんな方におすすめのAfter Effectsの基本情報をまとめていきます。
映像制作の仕事がしたい!映像関係の仕事にはどんな種類がある?
未経験から映像クリエイターになるには?仕事内容や年収、勉強方法も
Adobe After Effects(アフターエフェクト)とは
Adobe After Effects(アドビアフターエフェクト)とは、Adobe社が提供する映像のデジタル合成やモーション・グラフィックス、タイトル制作を目的としたソフトウェア、ツールです。
「A.E.」「AE」「Ae」と略されることもあります。
不要なオブジェクトを動画から削除したり、必要なものを追加したり、ロゴやキャラクターを動かしてアニメーションにすることができます。
### After Effectsの使用シーン
After Effectsの特徴は、何と言ってもプロ仕様の豊富な機能。「こんな映像を作りたい」と思い描いたものをほぼ実現することができます。
結婚式の動画づくりや会社の納会の動画はもちろん、3DアニメーションやCGもAfter Effectsで作ることができるので、映画やTVCMなど、幅広い映像制作のシーンで使われています。
After Effectsでできることは?
After Effectsを使えば、プロのような映像を作ることができます。
動画の中に映りこんでしまった不要なものを自動で削除する、 動画の中から必要なものを切り抜く(マスキング)、イラストなど画像を組み込んでアニメーションをつけて動かすモーショングラフィックスなど、頭の中で想像した通りの動画をつくることができます。
テレビや映画、インターネットで見かける3DアニメーションやCGもAfter Effectsで作られていることもあります。
IllustratorやPhotoshopのようにレイヤー機能を用いて、ひとつの動画にさまざまなエフェクトをつけていくことが可能です。
After EffectsとPremiereの違い
Adobe社から発売されている映像編集ソフトとしてAfter Effectsの他に、Premiereがあります。
同じ映像を編集する時に使うソフトですが、得意分野や役割に明確な違いがあります。
Premiereは、複数の動画素材をつなぎ合わせることが得意です。色調補正などもできますが、After Effectsほど複雑なことはできません。
After Effectsが苦手な長尺動画の編集はPremiereの得意領域。
作業ウィンドウでも時間軸がわかりやすく、不要な動画部分のカットや、異なる複数の動画をつなぎ合わせるならPremiereがおすすめです。
一方でAfter Effectsは、ひとつの動画素材に対して様々な効果(エフェクト)をつけたり、合成をしたりなど、編集加工が得意。同じAdobe社のIllustratorやPhotoshopなどと似ています。
3Dの制作にもAfter Effectsが使われることが多く、映画やドラマのオープニングタイトル映像の制作などにはAfter Effectsがおすすめ。
After Effectsで加工した動画素材を複数つなぎ合わせる時に使うPremiere、というような役割の違いがあります。
Adobeのソフトウェア・ツールなら付いている機能「ダイナミック・リンク」のおかげで、After Effectsで加工した動画をPremiereでつなげる…ということも、簡単にできるので安心です。
After Effectsの作業ウィンドウと機能
After Effectsの作業ウィンドウは大きく6つに分かれています。
他のAdobeソフト同様に、自分の使いやすいようにカスタマイズすることが可能です。
1. メニューバー
2. ツールバー
3. プロジェクトウィンドウ
4. コンポジションウィンドウ
5. タイムラインウィンドウ
6. パネル
After Effectsの基本的な使い方
新規プロジェクトを立ち上げる
まずは、After Effectsを起動して、「新規プロジェクト」を選択し、立ち上げましょう。
画像素材を選択する
After Effects内で、
・背景画像
・動きをつけたい画像
の2種類を選択し、読み込みましょう。
新規コンポジションを設定する
コンポジションとは、素材ファイルを配置して動画を作るための箱のようなもの。こちらをもとに動きの長さや位置や動きを設定していきます。
画像を選択肢、タイムラインに配置し、画像に動きをつけていきましょう。
レイヤーにエフェクトを追加
コンポジション内において、画像などの素材は階層に分かれて動きをつけたり、表現を変えたりすることができます。この階層をレイヤーと呼び、各レイヤーごとに任意のエフェクトを追加していきます。
レンダリング(動画の書き出し)
レンダリングという作業をし、動画の書き出し準備をし、動画発行が完了すれば完成です。
After Effectsの主なエフェクトの使用方法
After Effectsには様々なエフェクトがありますが、代表的なものを4つピックアップしてご紹介します。
キーイングエフェクト
グリーンバックなどの背景を透明化して合成するためのエフェクトです。
【操作方法】
- グリーンバック素材をコンポジションに配置
- レイヤーを選択し「エフェクト」→「キーイング」→「Keylight(1.2)」を適用
- 「スクリーンカラー」のスポイトツールで背景色をクリック
- 「Screen Matte」タブでエッジの設定を調整(「Clip Black」「Clip White」で輪郭を調整)
- 「Edge Color」タブでエッジのにじみを抑制
CC Particle World
パーティクル(粒子)を生成して、火花、煙、雪、雨などの自然現象や特殊効果を作成できます。
【操作方法】
- 新規平面レイヤーを作成
- 「エフェクト」→「シミュレーション」→「CC Particle World」を適用
- 「Producer」セクションで粒子の発生位置と範囲を設定
- 「Physics」で重力・風の強さ・抵抗を調整
- 「Particle」で粒子の種類・サイズ・色を設定
- 「Birth Rate」で粒子の量を調整
カラーコレクション
「カーブ」や「色相・彩度」で映像の色調を調整します。
【操作方法】
- 映像レイヤーを選択(または「レイヤー」→「新規」→「調整レイヤー」を作成)
- 「エフェクト」→「カラー補正」→「Lumetri Color」を適用
- 「Basic Correction」でコントラストや露出を調整
- 「Creative」タブで全体的な雰囲気を設定
- 「Curves」で色ごとに明暗のバランスを微調整
- キーフレームを使って色の変化を時間軸で演出可能
テキストアニメーター
文字に動きをつけるエフェクトです。
【操作方法】
- テキストツールで文字を入力
- タイムラインパネルでテキストレイヤーの「アニメーション」を展開
- 「テキストのアニメーター」→「アニメーターを追加」を選択
- 適用したいプロパティ(位置・不透明度・スケールなど)を選択
- 「範囲セレクター」の「開始」「終了」値をキーフレーム設定
- 「オフセット」でアニメーションの順序、「高度」タブの「イージング」で動きの緩急を調整
After Effectsにおすすめのプラグイン&スクリプト
After Effectsには、プラグインとスクリプトの機能があります。
ともに、ダウンロードしてAfter Effectsの機能を拡張するものなのですが違いがあります。
プラグインは、エフェクト機能の拡張。スクリプトは動作プログラムの拡張をします。
各拡張機能の使い方は、ダウンロード・インストール時に使い方が書かれたファイルが同梱されているのでその指示に従ってください。海外製のものは英語で書かれていることやAfter Effectsの英語版向けに書かれていることもあるので注意してください。
After Effectsにおすすめのプラグイン
Animation Composer
こちらのプラグインには、100種類以上のエフェクトやトランジション、モーショングラフィックスが入っていて短時間でハイクオリティなアニメーション制作が出来るようになっています。
サウンドエフェクトやトランジション、テキストボックスのプリセットが入っており、多くの人がおすすめしている機能「User Liverary」では30ファイルまで.aepファイルやオーディオファイルをインポートすることができます。
ファイルの読み込み必要がなくなりすぐに呼び出せるようになるので便利です。
Animation ComposerのStarter Packは無料にも関わらず、汎用性がかなり高く便利なものが多いので、インストールをおすすめします。
拡張パックをさらに追加でインストールすると数千種類までプリセットを追加することができますが、まずはStarter Packで使い心地を試してみるのがおすすめです。
多くの方が愛用しているプラグインの機能「AnchorPoint Mover」もこちらのAnimation Composerに入っています。
アンカーポイント(オブジェクトを変化させる時に基準となる点)をワンクリックで自由自在に移動できます。
After Effectsでは、さまざまなエフェクトによってレイヤーが増えていくのでアンカーポイントの選択や移動は作業効率にも大きく影響してきます。
こちらのプラグインは商用利用も可能なので仕事でAfter Effectsでアニメーションを作る方はぜひインストールをしてみてください。
Video copilot Reflect(VC REFLECT)
オブジェクトを反転表現してくれるプラグインです。
つまり、鏡面反射、地面に反射したロゴやキャラクターを簡単に作ることができます。
無料プラグインにも関わらず、3Dカメラにも対応。
反射表現だけであればPhotoshopなどを使っても作れるのですが、こちらのプラグインを使えばより簡単に、時間をかけずに作ることができます。
多用することは少ないかもしれませんが、タイトルロゴを反射させてオープニング動画を作る…などは定番でもあるので、やってみたい方も多いのではないでしょうか。
Saber
After Effectsで映像を作るなら、撮影するのが難しいシーンを演出してみたい。そう思う方も多いのではないでしょうか。
Saberは無料プラグインと思えないクオリティで、映像に炎や稲妻のエフェクトを追加することができます。
光る剣や炎をまとった人などが簡単に作成できるので、見ているだけでも楽しいプラグインです。
Ease Copy
After Effectsで文字やオブジェクト、アニメーションにつけた動きをコピー&ペーストができるプラグインです。
だんだんと速度が上がる、下がる、等速…映像やアニメーションの動きひとつをとっても多くの工夫ができます。
ひとつ作った動きを他の映像部分にもコピーしたい、そんな時におすすめなのがこちらのEase Copyです。
最近では、動きをコピーするだけではなくGIFにして出力するスクリプトも追加されたので、さらに使い勝手がよくなっています。
FX Console
こちらのプラグインはアニメーションやエフェクトが拡張されるものではありません。
After Effects内でエフェクトの検索を素早く行うためのプラグインです。
After Effectsではデフォルトで入っているエフェクトに加え、自分好みのプラグインによる拡張で多くのエフェクトが使えるようになります。
一方で、たくさん並んだエフェクトから使いたいエフェクトを探すのが大変だという悩みも。
そんな時に使えるのがこちらのプラグインです。
ショートカットキー「Ctrl + Space」を押すだけでエフェクトの検索ボックスが開かれ、すぐにエフェクトを適用することができます。
このプラグインを活用することで作業効率が格段に上がるのでインストールしておくことをおすすめします。
After Effectsにおすすめのスクリプト
Overlord
イラストやロゴにアニメーションを付けて動画にしたい…と思ってAfter Effectsを使う方は多いのではないでしょうか。
そんな方におすすめなのはこちらのOverlord。
Illustratorで作ったパスをAfter Effectsのシェイプに自動で変換・転送してくれるスクリプトです。
IllustratorとAfter EffectsでOverlordのウィンドウを開き、スクリプト起動のボタンをクリックするのみで転送が完了します。
アウトラインしたテキストの内容もワンクリックでAfter Effectsに入れることが出来るので、とても便利です。
(2022年2月時点有料)
Align3D
3Dで映像を作っている方におすすめのスクリプトです。
After Effectsの基本機能ではレイヤーの整列が2Dレイヤーのみにしか適用できません。
手作業でレイヤーを整列させようとすると、意外と時間がかかっていまいます。
After Effectsのメリット・デメリット
After Effectsのメリット
After Effectsの最も大きなメリットは、プロ仕様の本格的な動画・アニメーション編集ができることです。
何もない場所から炎を出したり、ロゴの画像素材を動かしたり、高度な映像加工を行うことができます。
基本機能でもエフェクトが豊富にあるのですが、機能を拡張させるプラグインを入れることにより、ワンクリックでアニメーションをつけることもできます。
After Effectsは、このプラグインが豊富なこともメリットのひとつ。
ハリウッド映画御用達のプラグインも無料でダウンロードすることが出来ます。
After Effectsのデメリット
動画制作のシーンにおいて、多くの場合は複数の動画素材をつなぎ、組み合わせて制作することがほとんどです。
動画のつなぎ合わせ機能は、After Effectsは不得意領域。あくまでもエフェクト、加工に特化しているため機能を持て余してしまう人も多いかもしれません。
多くのことが出来る一方で学習する領域も多く、感覚的に操作することが難しいツールとなっています。
After Effectsについて学ぶ方法とは
After Effectsについて学ぶにはいくつか方法があります。
書籍で学ぶ
After Effectsの基本操作を紹介するハウツー書籍を自分で読み、実践する方法です。
自分のペースで学ぶことが出来るのは良いポイントですが、実際の作業ウィンドウの画面までたどりつく部分が難しかったり、使っているバージョンと異なって分かりづらかったりする箇所があることも。
動画で学ぶ
Youtubeや動画サイトなどに、After Effectsを使ったロゴの制作動画やアニメーションの使い方を紹介する動画がたくさん投稿されています。
無料で閲覧できるものも多くあり、
繰り返し閲覧して理解を深めることができ、実際の作業ウィンドウ画面を見ながら解説されることも多いので理解がしやすく、おすすめです。
解説者の解説スキルや技術レベルによって分かりやすさ、自分の学習スタイルとの相性があると思うので、自分のレベルに合わせた動画との出会いがキモとなります。
スクールで学ぶ
体系的に教える技術を持ったスクールでは初心者、中級者、上級者とレベルが分かれている所もあり、おすすめです。
ピンポイントで学びたいアニメーションやエフェクトの技術がある人は動画やインターネット記事を参考に、After Effects全般の機能や操作方法などを全般的に学びたい人はスクールがおすすめです。
三日坊主ではなく、本気で学習するのであれば、スクールを受講し、プロからフィードバックを受けながら効率的に学習をするのはいかがでしょうか。
1994年の創業から数多のクリエイターを輩出してきたデジタルハリウッドでは、オンラインのクリエイター講座「デジハリ・オンラインスクール」を運営しています。これから動画クリエイターを目指したい!という方、ぜひとも「学びやすさ」に強みを持つ、デジハリ・オンラインスクールの動画関連講座をチェックしてみてください。
まとめ
After Effectsは非常に高性能で、世界中で使われているソフトです。一方で、誰でも動画クリエイターになれる現代において、売れるクリエイターになるにはそれ相応の努力が欠かせません。動画クリエイターの道は長く険しいですが、ぜひとも目指すべき目標のために、一歩を踏み出してみてはいかがでしょうか。

















 Webデザイン
Webデザイン




 3DCG・映像
3DCG・映像





 グラフィックデザイン
グラフィックデザイン
 Webマーケティング
Webマーケティング
 Webプログラミング
Webプログラミング
 アナログスキル
アナログスキル

 その他
その他