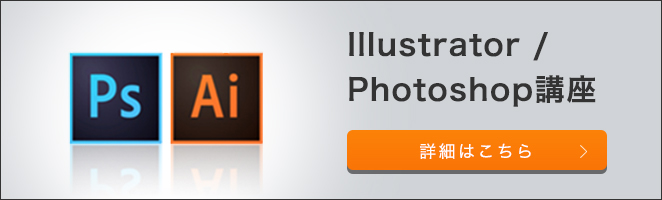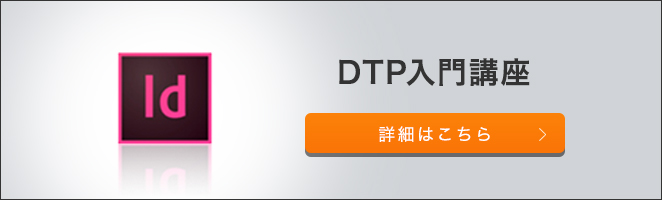カタログや広告写真のモデルさんの顔は、シミひとつない、透き通るような美肌です。Photoshopで肌をきれいに見せるためのレタッチは昔から行われてきましたが、その技術はどんどん進化してきています。しかし、誤った方法でレタッチすると、見る人に違和感を与えかねません。自然な見た目にしつつ、肌をきれいにするためのレタッチのポイントとは何でしょうか?
ポイント1:修正ブラシのサイズと堅さを調整する

最も簡単なレタッチ方法は、「修正ブラシツール」を利用した方法です。きれいな肌の部分をサンプリングして、修正ブラシでなぞった領域を修正し、周りの肌の色となじませることができます。
注意すべきことは、修正ブラシのサイズと硬さを調整して、自然な仕上がりになるようにすることです。ブラシの硬さの比率が大きくなるほど、ブラシの輪郭がはっきりします。
なお、スポット修正ブラシツールでは色のサンプリングが不要です。ほくろやシミなどの消したい箇所を、ワンタッチで自然に除去することができます。
ポイント2:ぼかしをかけすぎない
肌のきめを整えたいときに使う「ぼかし機能」ですが、ぼかしのかけすぎには注意しましょう。ぼかしをかけすぎると肌の質感がなくなり、不自然な印象を与えます。ぼかし(ガウス)の半径は、プレビューを見ながら適切な値に調整しましょう。
ぼかしをかける場合、ぼかしをかけたい部分を別レイヤーとして元の画像の上に置き、様子を見ながらかけていくと良いでしょう。レイヤーを分けて作業するときは、ぼかしをかけたくない部分は消しゴムツールなどで消してください。
ポイント3:ダスト&スクラッチで肌の色味を均一化

「ダスト&スクラッチ」は、肌全体の色味を均一化するときに利用する機能です。画像の中にある異なる色をぼかして、周囲の色となじませます。半径にはぼかしのサイズを、しきい値には、消したい色とその周囲の色との差を設定します。部分的な修正の前処理として、肌全体にかけることが多いようです。
ポイント4:ハイパスフィルターを試してみる
元画像を2枚のレイヤーに複製し、「ハイパスフィルター」とぼかし機能を使って全体的にレタッチを行う方法です。ハイパスフィルターをかけたレイヤーは、グレーの輪郭のみの画像になります。ハイパスフィルターをかけたレイヤーの描画モードをリニアライトに設定し、不透明度を50%にして、一番上のレイヤーに置きます。
次に、もうひとつのレイヤーにぼかし(ガウス)をかけます。このとき、ぼかしの半径を先ほどのハイパスフィルターの半径と同じに設定してください。この2枚のレイヤーを重ねて見ると、元の画像とほぼ同じに見えます。
その後、それぞれのレイヤーを個別にレタッチしていきます。ハイパスフィルターのレイヤーでは肌の凹凸を、ぼかしのレイヤーでは肌の色味を調整します。
ハイパスフィルターのレイヤーをマスクして、下のぼかしのレイヤーとなじませるように黒色のブラシ(不透明度50%)でなぞっていくと、元の画像の陰影を生かしつつ、自然な感じでぼかしのレタッチが行えるでしょう。
まとめ
Photoshopを使えば、誰でも簡単に顔写真の加工ができる時代になりました。肌をきれいにするだけではなく、肌の色や顔の輪郭の修正までできてしまいます。便利になった反面、修正していることを誰でも知っているので、「この顔写真、レタッチしすぎ!」なんて見破られてしまうことも。また、人物の顔や肌はとてもデリケートな部分であるため、加工しすぎると違和感が残ってしまいます。
肌をきれいにするレタッチも、やりすぎると人工的なのっぺりした印象になることがあります。元の画像の陰影や質感を残しつつ、自然で健康的な顔色に見えるように意識してみてください。

















 Webデザイン
Webデザイン




 3DCG・映像
3DCG・映像





 グラフィックデザイン
グラフィックデザイン
 Webマーケティング
Webマーケティング
 Webプログラミング
Webプログラミング
 アナログスキル
アナログスキル

 その他
その他