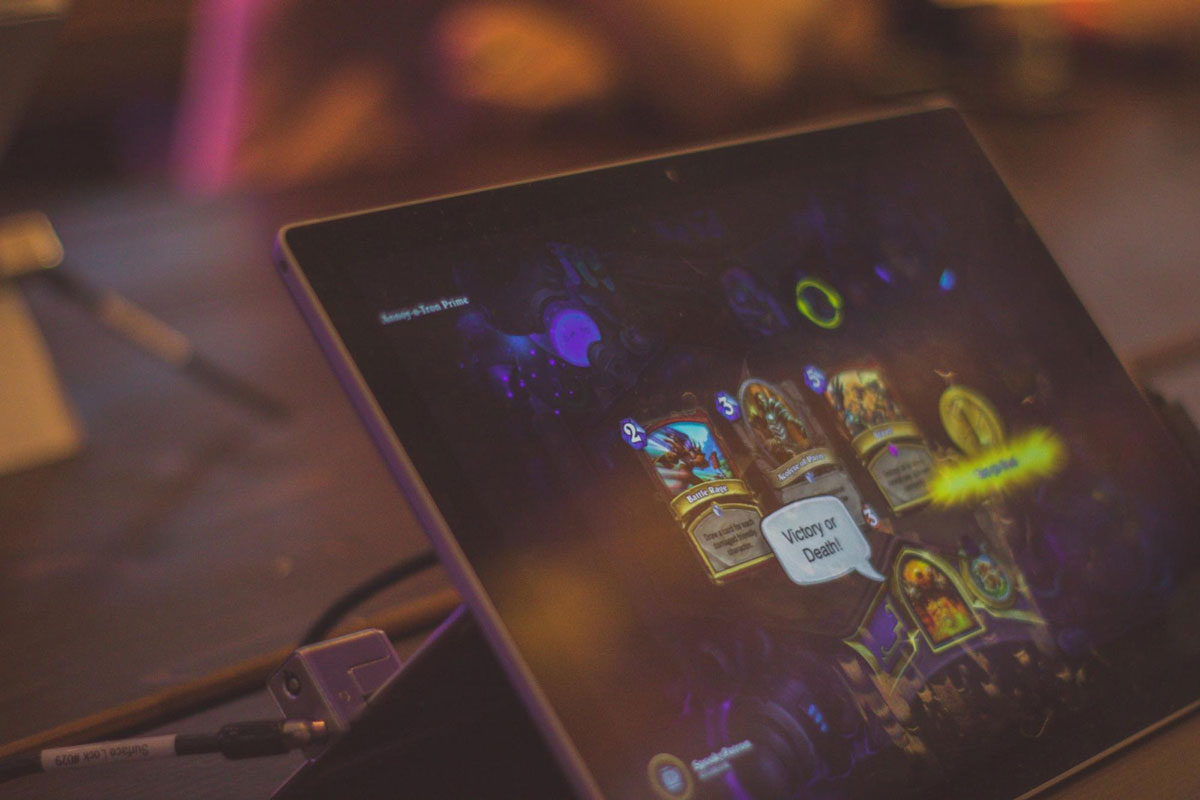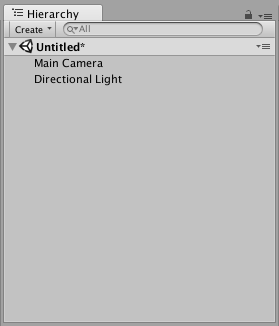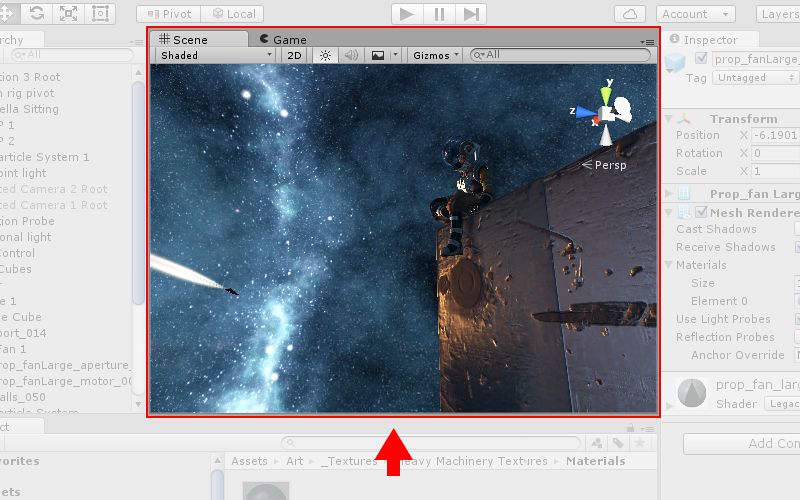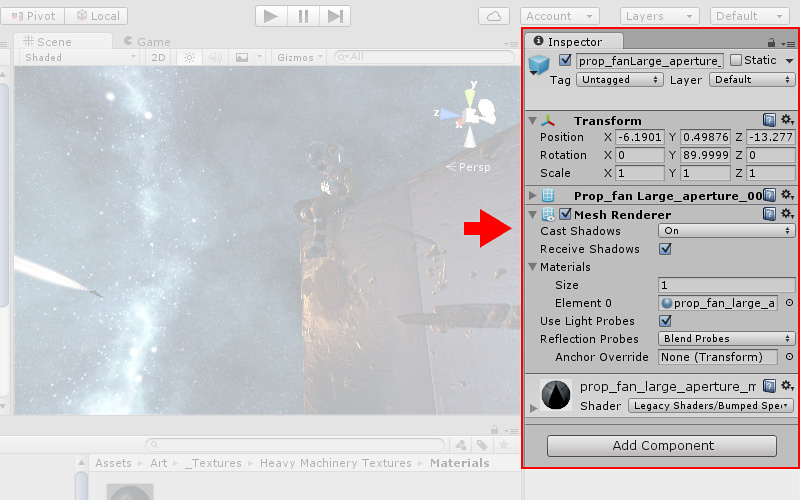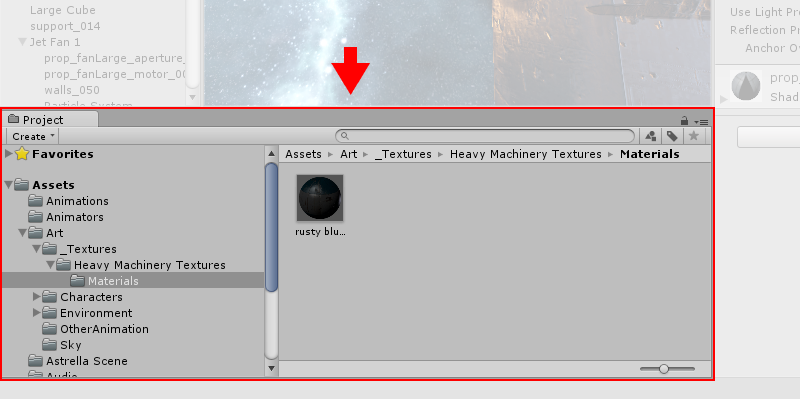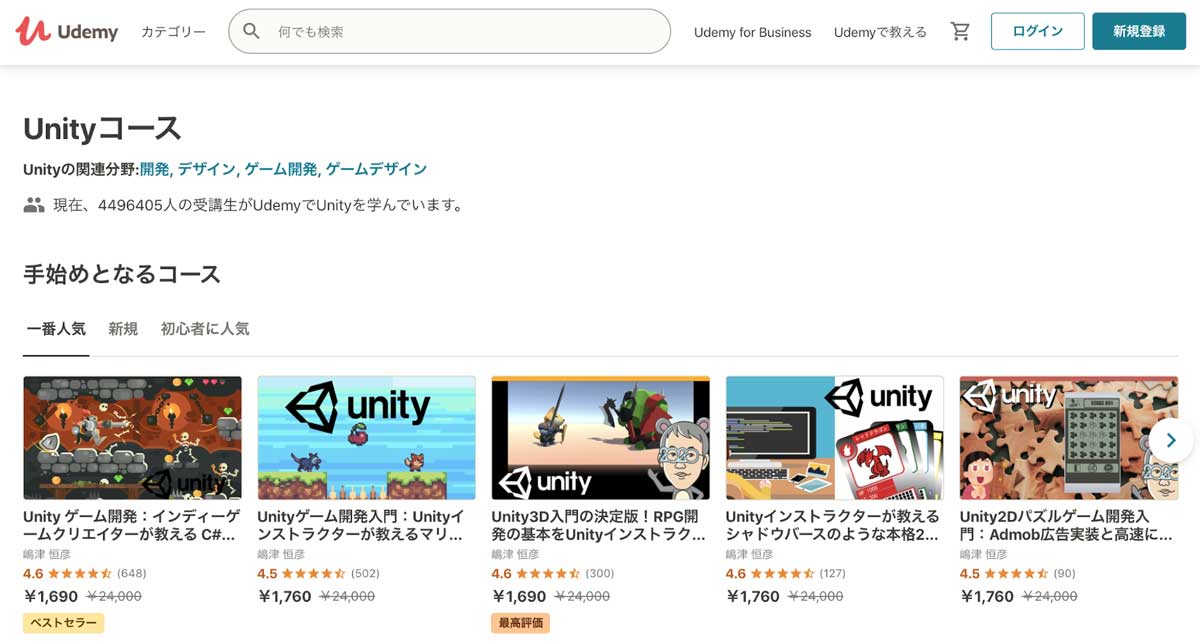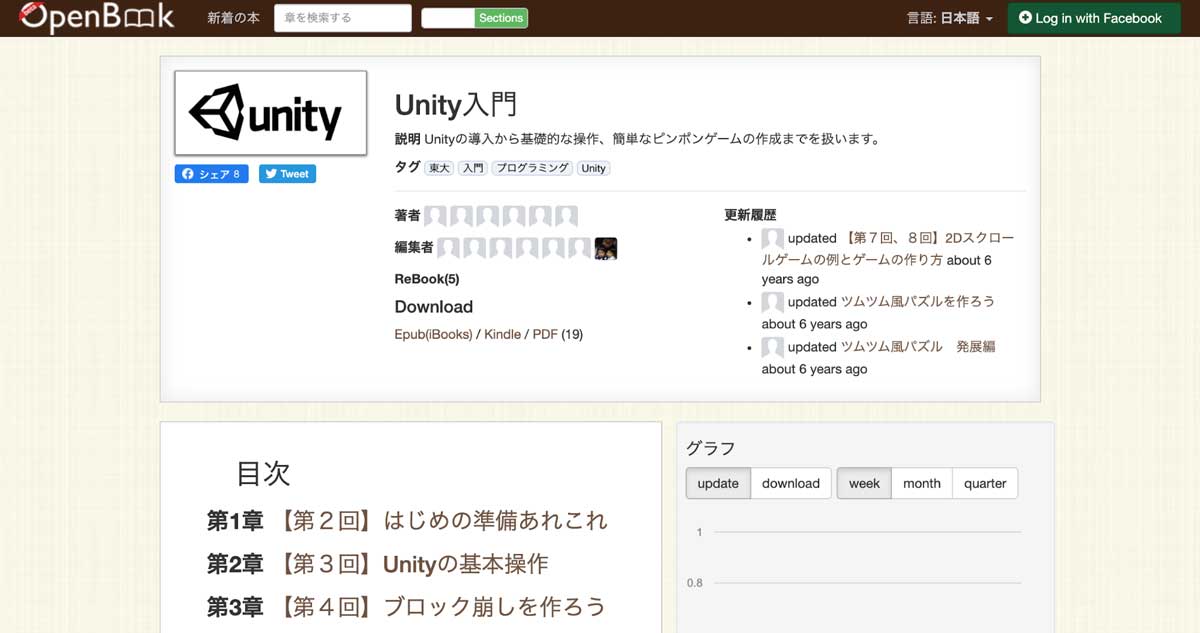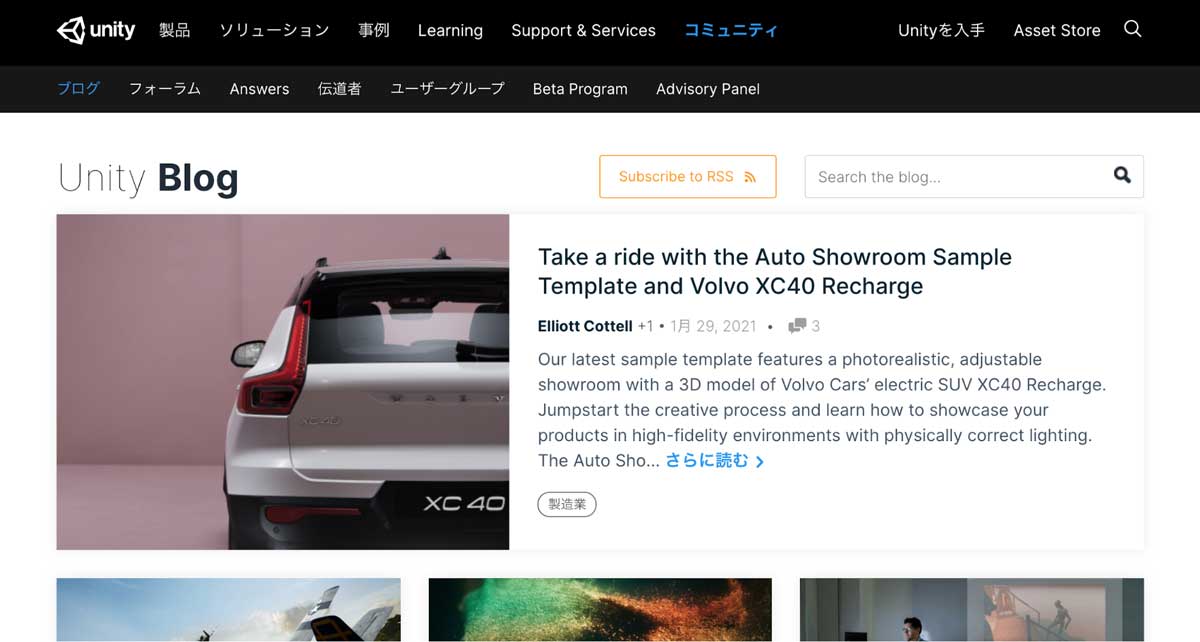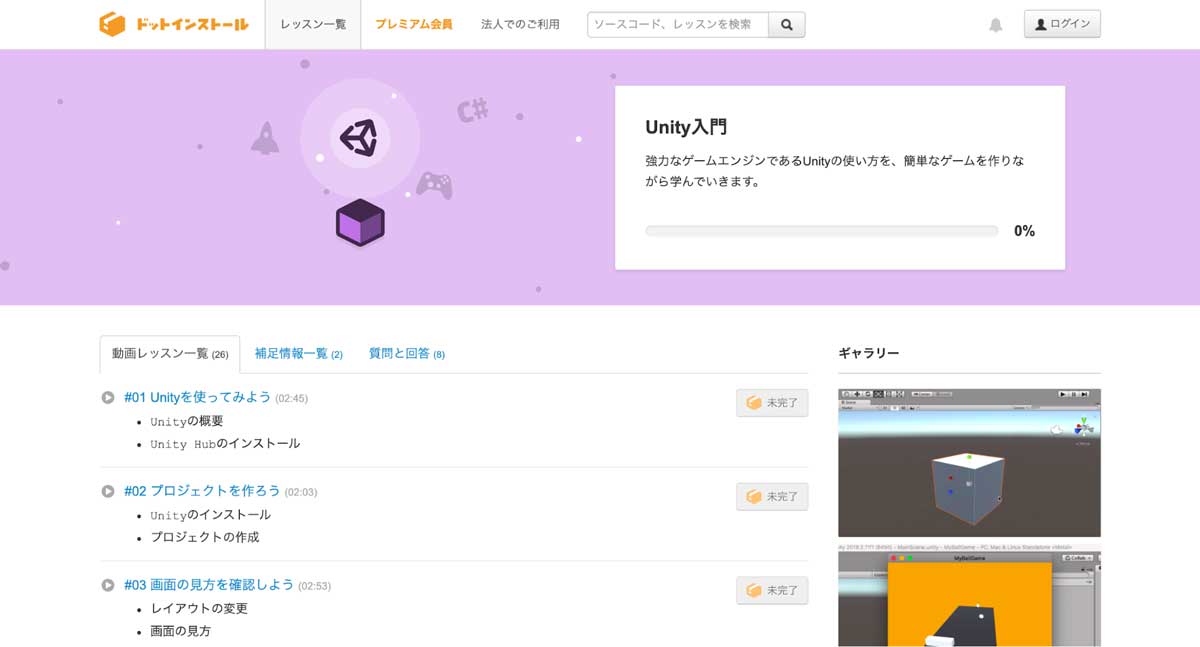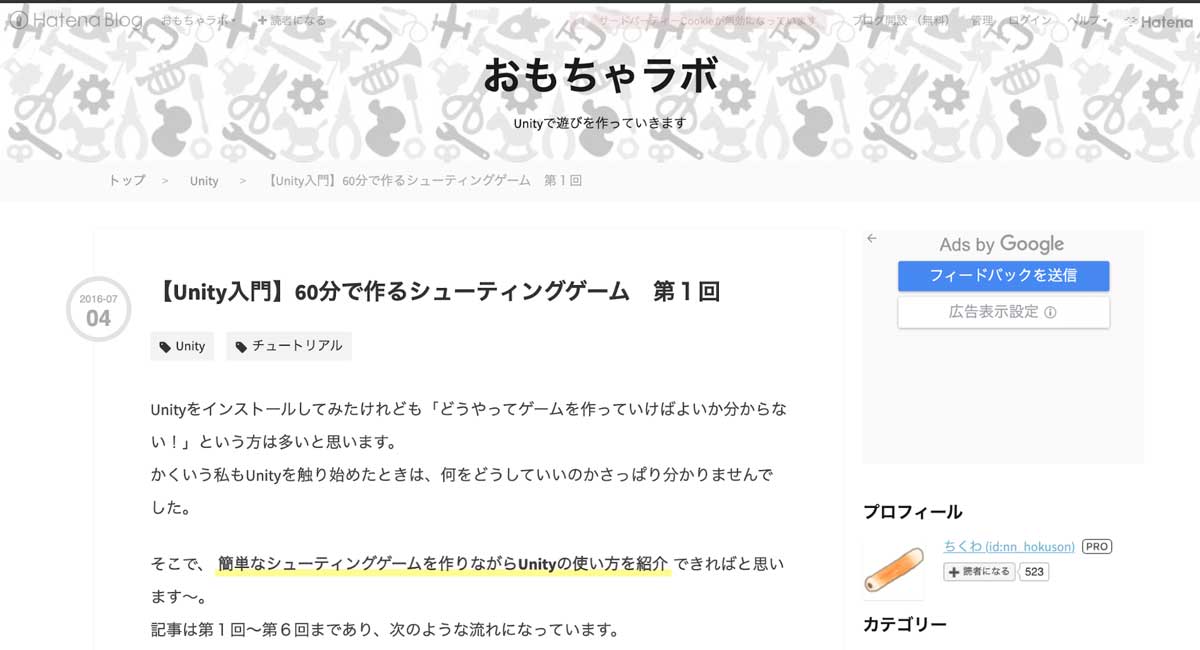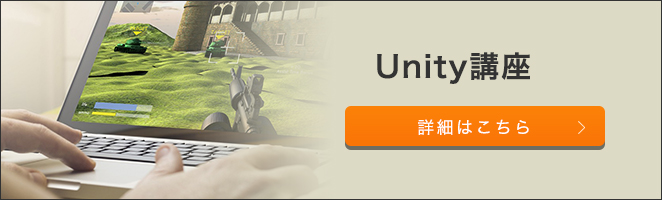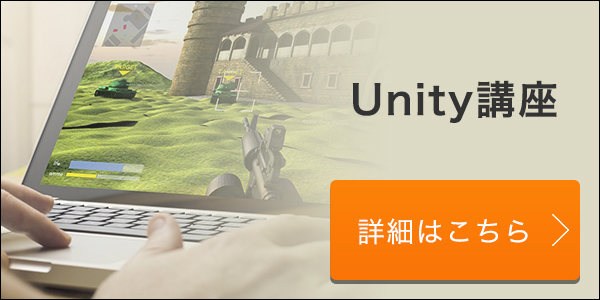迫力のあるアドベンチャーゲームや日常のちょっとした息抜きになるスマホゲーム、友達とよく遊んだパーティーゲームなど、さまざまなゲームをプレイする中で「自分もこんなゲーム作品を作ってみたい」と一度は考えたことがある方は多いのではないでしょうか。
今回の記事では、世界的なゲームエンジン「Unity」をもちいてゲーム制作をしたい方にむけて、Unity学習の入門編におすすめの役立つWebサイトを紹介します。
- 未経験だけど、ゲーム業界の開発職を目指したい方
- ゲーム業界で働いているけど、Unity習得によってスキルの幅を広げたいと考えている方
Unityとは?
Unityは、ユニティ・テクノロジーズ社が提供しているゲームエンジン。
ゲームエンジンは、3Dや2Dの描画、サウンド再生、データ管理、作成ツールなど「ゲームを開発するために必要な環境を備えたもの」になります。したがって、Unityはゲーム開発用のソフトウェアでありプラットフォームです。
また、Unityはゲームエンジンの中で特に人気が高く、多くのRPGや位置情報ゲームがUnityによって作られています。またVR開発にも使用されています。
価格が比較的お手頃である点や直感的な操作ができるのも魅力。
これから、ゲームの世界に飛び込んで、本気でゲーム制作に携わり、人の心を動かしたい!という方にはおすすめのスキルと言えるでしょう。
Unityなら初心者でもゲームが作れるって本当?
Unityを使えば初心者でもゲームを作れる!という話があります。きちんと使いこなすなら一定の慣れや学習があった方がいいですが、初心者でも気軽にゲーム開発をはじめやすいというのは事実といえるでしょう。
Unityが初心者でもゲーム開発がしやすいのにはいくつか理由があります。
無料ではじめられる
UnityはPCとネット環境さえあれば、誰でも無料でゲーム開発ができます。もちろん、本格的な開発をするのであれば相応のPCスペックや快適な作業環境があった方がいいですが、初期費用をかけずに開発ができるのは大きいですね。
コードが書けなくてもゲームが作れる
Unityはマウスを使ったドラッグ&ドロップなど直感的な操作が可能で、かんたんなゲーム開発であればコードが書けなくてもできます。しかし、キャラクターの動きを細かく設定していく時などに、C#(シーシャープ)など、C言語の習得が必要となってくるので、より踏み込んだ開発をしたい方は学習すると良いでしょう。
プログラミングを学ぶのがネックになって開発を諦める方は多いので、コードが書けなくても開発ができるのは初心者にとってはうれしいですね。
初心者必見、Unityの始め方
まずはダウンロードとインストール
まずはUnityのダウンロードとインストールを実施しましょう。
UnityのダウンロードはUnityの公式サイトからできます。詳しいやり方は以下の記事を参考にしてみてください。
Unityとは?勉強方法やダウンロード方法などをまとめて解説
Unityの画面の解説
Unityの画面は以下のような要素で構成されています。
①ヒエラルキー
Hierarchy(ヒエラルキー)には、現在作成中のシーンにおけるゲームオブジェクトの一覧が表示されます。
2Dや3Dのオブジェクトを追加する時にまず操作する画面です。
②シーン
Scene(シーン)は、オブジェクトを操作して配置するための画面です。
オブジェクトの位置を移動させる際に用いる、よく使う画面です。
③インスペクター
Inspector(インスペクター)では、オブジェクトの色や位置などの変更ができます。また、当たり判定をつけるなど、オブジェクトの既定値変更や新たな動きをつける際に使用します。
④プロジェクト
Project(プロジェクト)では、その名の通り、プロジェクト全体の構成の確認ができます。
Unityではここに挙げたような各画面を見ながら開発を進めていきます。
初心者でもわかる基本的なUnityの使い方
Unityの基本操作を知ろう
Unityの画面には現在のシーンを編集する「シーンビュー」と、実際のゲーム画面が表示される「ゲームビュー」があり、これらを見ながらゲームを開発していくことになります。
ここでは、ゲームオブジェクトを作ってみる方法をかんたんに説明します。
ゲームオブジェクト「Cube」を作る
オブジェクトにも2Dと3D、それぞれさまざまな形のものが用意されています。今回は3Dの中でもよく使う「Cube」という四角形の3Dオブジェクトを作ることにしましょう。
基本画面の「Hierarchy(ヒエラルキー)」の中から「3D Object」を選択し、「Cube」をクリックします。
そうすることで、ヒエラルキー内にCubeが追加されるので、ダブルクリックします。Cubeがシーンビューに表示されるようになります。
ゲームオブジェクト「Cube」を動かす
ヒエラルキー上でCubeを選択し、ドラッグすることでCubeを動かせるようになります。Cubeはクリックしたりドラッグしたりすることで、見やすいように視点の位置を変更できます。
トランスフォームツールを使う
ゲームオブジェクトの位置、回転、大きさをシーンビュー上で変更するために使用するのが「トランスフォームツール」です。
Positionが「位置」、Rotationが「回転」、Scaleが「大きさ」を示しており、値を変更することでそれぞれを変更できるようになります。
Unityの基本性能を知ろう
親子関係を作る
親子関係とは、PCの「フォルダ」と「ファイル」の関係のようなもので、オブジェクトを階層化することです。
まずは「親」として、Cubeを設置します。続いて、「子」となるオブジェクトとして「3D Object」から「Sphere(球体)」を選択してください。
SphereをCube上にドラッグ・アンド・ドロップすることでCubeとSphereの親子関係が作れます。
親子関係は、孫やひ孫のように「子オブジェクト」をどんどん増やして階層化でき、親を動かすと子オブジェクトも追従して動くようになります。反対に、子オブジェクトから親オブジェクトへの影響はない点も覚えておきましょう。
マテリアルを作る
マテリアルを作ることで、オブジェクトの見え方を変化させることができます。
まずは「Project」ウィンドウから「Create」内の「Material」を選択します。名前は何でもいいのでつけましょう。
続いて、「ヒエラルキー」ウィンドウからCubeを選択し、画面下部の「AddComponent」ボタンへ作ったマテリアルをドラッグ・アンド・ドロップします。こうすることで、Cubeの見た目を変更できるようになるので、色の変更や、外部ファイルを取り込んだテクスチャの貼り付けなどをしてみましょう。
シェーダーの変更
「Shader(シェーダー)」を変更することで、オブジェクトの見た目を変化させることができます。シェーダーはプログラムの種類であり、マテリアルからシェーダーにパラメータを渡すことでオブジェクトの見た目が変化します。
マテリアルの名前の下部に「Shader」という項目があり、その中から「Unlit」という項目を選択します。
「Unlit」は、光を考慮しない見た目になり、オブジェクトから影がなくなります。このように、シェーダーの種類によってさまざまな見た目となります。
物理演算機能の追加
「物理演算」とは、物体の運動を物理法則(質量・速度・摩擦・風といった法則)に基づいてシミュレーションすることです。この機能を追加することで、さまざまな動きを表現できるようになります。
まずは、前述したような方法でCubeをオブジェクト追加します。Cubeを選択し、インスペクターウィンドウ内下部の「AddComponent」をクリック。
「Search」にて「rigidbody」と入力して、追加。
これによって物理演算による「rigidbody」、すなわち物体が落ちる動きが表現されるようになりました。このようにさまざまな動きを付与したり、当たり判定を表現できたりします。
実際にUnityで新規プロジェクトを作成してみよう
まずは、プロジェクトを新規作成します。
「ファイル」をクリックし、その中から「新しいプロジェクト」をクリックします。
プロジェクトの名称を決定し、格納するフォルダを決定し、2Dか3Dかを選択することで、新しいプロジェクトが立ち上がります。
Unityの「プロジェクト」とは?
上記で説明した「プロジェクト」とはどのような概念なのでしょうか。
Unityにおいては、あるゲームを作るうえでの一つのプロジェクト全体を指し、プロジェクトの中にそのゲームを構成するさまざまなデータが含まれます。
たとえば、サウンドデータやプログラムのソースコード、3Dオブジェクトデータなどです。
Unityの入門サイトの選び方
ひとことでUnityの学習サイトといっても、いくつか種類があります。
- 動画学習のサイトか、テキスト学習のサイトか
- 有料か無料か
- 公式か、個人サイトか
独学学習は、いかに学習に対するモチベーションを保って勉強し続けるかが大事。いくつか見てみて自分にマッチするものを選ぶとよいでしょう。書店で教本を手に取るのもおすすめです。
もし、集中的にプロからフィードバックを受けながら学習したい方は、スクールに通うのもよいでしょう。
Unityを未経験から学びたい!独学での勉強方法や年収を解説
【入門者向け】ゲームエンジン「Unity」とは?特徴やUnreal Engineとの違いも解説
Unity入門編におすすめの学習サイト5選
Unity入門編におすすめのサイト①Udemy
学習形態:動画
費用:有料
有名な動画学習サイトです。初心者から上級者まで、幅広くUnity学習ができます。
PCとスマホ両方から学習できるので、PCを持っていない人にとってはありがたいですね。
Udemy内のコースを購入することで、好きなときに反復学習できるのもメリットです。
Unity入門編におすすめのサイト②OpenBook Unity入門
学習形態:テキスト
費用:無料
Unityの導入から基礎的な操作、簡単なピンポンゲームの作成までを学べるWebサイト。有志の方たちが共同で作成したWeb上の教本のようなものです。
動画ではなく本のようなテキスト学習にはなりますが、インストールの方法から完成後のアプリの書き出しまでの基本的な流れを無料で学習できます。
Unity入門編におすすめのサイト③Unity公式
学習形態:テキスト・動画
費用:無料
Unityの公式サイトです。ゲーム開発の裏側など、Unityの活用事例やブログによるUnity関連のコラムが更新されているので、定期的にウォッチすることをオススメします。
頻度高く更新されるUnityブログは、初心者向けというよりある程度上達したクリエイター向けの情報が多いですが、本気でUnityを学習したい方は情報キャッチアップや視座を高めるために目をお通すとよいでしょう。
また日本語対応はされていませんが、Unity公式によるハイクオリティなチュートリアルもあるので、そちらも要チェックです。
Unity入門編におすすめのサイト④ドットインストール Unity入門
学習形態:動画
費用:無料
Unityをはじめて学ぶ方向けの学習サイトです。解説つきの動画を閲覧して、それをもとに開発作業を進めていきます。
全26章からできており、Unityとはなんなのか?という概要理解からゲームの書き出しまで、基本的な操作を学べます。
Unity入門編におすすめのサイト⑤おもちゃラボ
学習形態:テキスト
費用:無料
「ちくわ」さんという、Unity開発者の方が個人で運営されているサイトです。ちくわさんは、「Unityの教科書」などを執筆された業界内では有名な方。
Unity学習サイトというより、個人ブログの中でがっつりUnity学習の基礎がまとめられているようなイメージです。
個人ブログならではの現場感のあるまとめ方がされており、全6回でシューティングゲームの作り方がまとめられています。
独学学習の「挫折」が心配な方へ
Unityを独学で学ぶ中で、「これどうやって進めたらいいんだろう?」と悩むことは多くあると思います。しかし、独学で学習していると、人に聞こうにも周囲にUnity開発者がいることは稀ですし、開発者の方に連絡をとるのもなかなかハードルが高い、Q&Aなどを見ても自分の悩みに答えてくれるようなちょうどいい回答がないといった問題があると思います。
そして何より、せっかく学習をはじめても、三日坊主で終わってしまうことも多いでしょう。
そんな方は独学で勉強するよりも、スクールに通う方が合っているかもしれません。
初期コストはかかりますが、むしろそれが本気で学ぶぞ!という覚悟につながることもありますし、プロからのフィードバックを受けられたり、転職や就職のサポートを受けられるなどの短期・中長期でのメリットがたくさん得られます。
デジハリ・オンラインスクールは、これまでに1994年の創業以来数多のクリエイターを輩出してきたデジタルハリウッドプロデュースのオンラインスクール。
好きな場所で、好きなときにUnityを学習できます。
まずは一度、Webサイトを見てみてください。デジハリは、未来のゲームクリエイターを目指すあなたを全力で応援します!
まとめ
Unityの基本的な操作方法やおすすめの学習サイトについてまとめてきました。Unityはゲーム開発に興味がある人にとっては、始めるハードルの低い技術です。ぜひ、最初の一歩を踏み出してみてはいかがでしょうか。

















 Webデザイン
Webデザイン




 3DCG・映像
3DCG・映像





 グラフィックデザイン
グラフィックデザイン
 Webマーケティング
Webマーケティング
 Webプログラミング
Webプログラミング
 アナログスキル
アナログスキル

 その他
その他