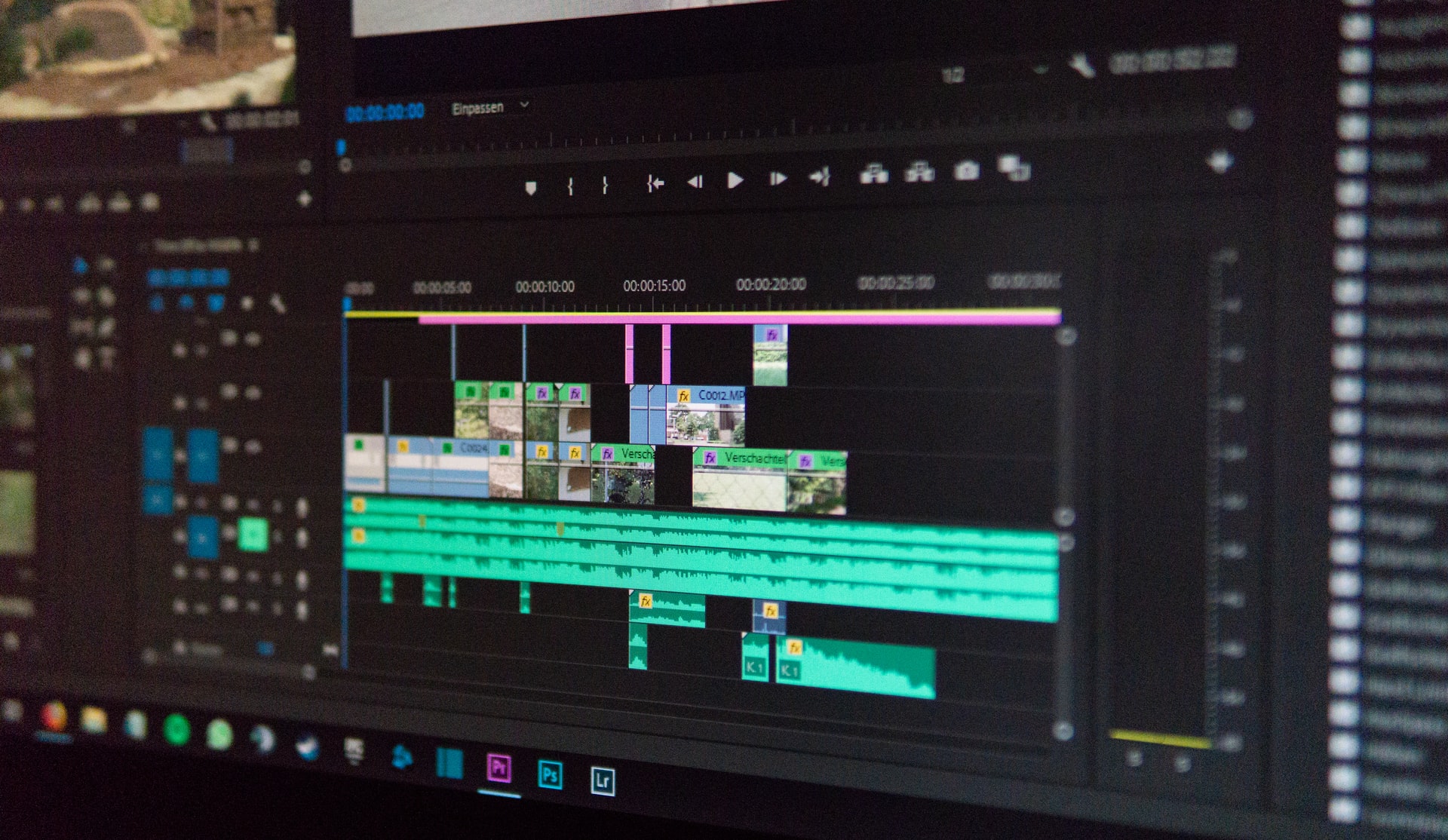動画制作、動画編集にかかわる人であれば、誰もが一度は「Final Cut Pro(ファイナルカットプロ)」の名前を聞いたことがあるのではないでしょうか。
動画編集ソフトにはMacのPCにはデフォルトでインストールされているiMovieや、同じくプロ仕様のAdobe Premiere Proなど、さまざまな種類が存在しています。
本稿では、Final Cut Proの概要や他のソフトとの違いなどについて解説していきたいと思います。
関連:
YouTuberになりたい!おすすめの動画編集ソフトをまとめてみた【PC/スマホ対応】
動画編集のおすすめ本7選。未経験者の独学でのスキルアップにも◎
Final Cut Pro(ファイナルカットプロ)とは?
Final Cut ProはApple社が提供する、Macユーザーを対象とした動画編集ソフトです。結婚式のムービーで流すようなシンプルなものから、ミュージックビデオなどプロの動画編集まで幅広く使われています。
最近では、YouTuberのヒカキンやはじめしゃちょー、ラファエルなどが使うソフトとしても知られています。
Final Cut Pro(ファイナルカットプロ)の歴史
Final Cut Proは1994年に初めてリリースされました。それまで、動画編集ソフトは完全にプロ向けの高額なものというイメージがありましたが、廉価で高機能なFinal Cut Proの登場によって、動画編集の敷居がかなり低くなったようです。
その後もバージョンアップを重ねて、2011年には「Final Cut Pro X」をリリース。さらに直感的な操作感とクリップの入れ替えができるなど、小回りの効く設計になり、ますます人気を博すように。
最近では、前述したようなYouTuberがどんどん増えてきていることもあり、プロからアマチュアまで幅広い層に使用される動画編集ソフトとなっています。
2020年のアップデートでは、TwitterやInstagramなどのフォーマットにあうようなスクエア型や縦型の動画編集ができるようになるなど、ニーズに対応をし続けています。
Final Cut Pro(ファイナルカットプロ)にはどのような機能がある?
Metalエンジンによる高速作業
動画編集はいかにサクサク直感的に操作できるかが非常に重要です。進化したMetalエンジンによって、よりサクサクと作業できるようになり、より多くのエフェクトや、大きなサイズのファイルなどを盛り込んで動画編集がしやすくなっています。
マグネティックタイムライン
Final Cut Proは動画編集のタイムライン上にまるで磁石でくっつくように直感的に操作できるようなUIUXなのが特徴です。動画のトリミングや位置の移動も簡単で、衝突や同期の問題を起こすことなくクリップ操作できます。
また複数のオーディオやファイルなどを一つのパッケージにまとめて移動させるなどの操作もできます。
モーショングラフィックス
Final Cut Proの中で2Dや3Dのタイトルが制作できたり、高品質なエフェクトを加えることができます。また他社ツールやテンプレートを使えばさらに機能拡張できます。
オーディオ
マルチチャンネルオーディオを編集し、オーディオの背景ノイズの削除やレベルの最適化できます。
配信
すばやくビデオをエンコーディングできます。また、プリセットを活用することでiPhoneやiPad、YouTubeやVimeoなどの各媒体にあわせて最適な配信ができます。
これらのように、その時々のユーザーニーズにあわせて新しい機能を次々とリリースしています。
Final Cut Pro(ファイナルカットプロ)とAdobe Premiere Pro(プレミアプロ)の違い
Final Cut Proとよく比較されるのがAdobe Premiere Pro(アドビプレミアプロ)です。
いずれも映像の現場で広く使用されるプロフェッショナル向けの動画編集ソフトですが、どのような違いがあるのでしょうか。
Final Cut Proはmac向けのサービスのためWindowsでは使用できません。一方で、Adobe Premiere ProはMac,Windowsいずれにおいても使用できます。
また、支払い方法も両者で異なります。Final Cut Proは買い切り型のため、一度支払ったら、その後継続的に費用がかかることはありません。一方で、Adobe Premiere Proはサブスクリプション型の課金形態となっており、毎月支払いが発生します。Adobe Premiere Proは他のAdobe系ソフトもセットで使えるようになるAdobe コンプリートプランで申し込めば、相対的に割安の価格で使用できるような値段設定になっています。
2021年8月時点では以下の料金です。
Final Cut Pro:一括支払い 36,800円 / 月額 0円(買い切りのため)
Adobe Premiere Pro:年間一括支払い 26,160円 / 2,480円
初期費用をおさえ、まずはじめてみるかという方にはFinal Cut Pro、より本格的に動画編集をやりたい方にはAdobe Premiere Proがオススメです。
Final Cut Pro (ファイナルカットプロ)とiMovie(無料)の違いは?
iMovieはMacのPCやiPhone,iPadにプリインストールされているソフト。いずれもMacのみで使用できるソフトではありますが、どのような違いがあるのでしょうか。
まず、大前提として、Final Cut ProはiMovieの上位互換ソフトだと考えておくとわかりやすいでしょう。iMovieは無料で使用できて、まったくの初心者の方がはじめて動画編集を経験するにはかなり使いやすいソフトです。一方で、動画編集に慣れている方やプロを目指す人からすると、どうしても機能制限があるため、物足りないように感じるでしょう。
Final Cut Proは有料ではありますが、その分、豊富なエフェクト、レイヤーを多く重ねられる、テロップやトランジションのバリエーションの多さなど、より自由度の高い編集が可能となります。
iMovie(アイムービー)のメリット
iMovieの良いところとしては、まず無料で使用できる点が挙げられるでしょう。また、MacのPCはもちろん、iPhoneやiPadなどさまざまな媒体で使用でき、同期などができる点も特徴です。
また、4K動画の編集が可能であったり、初心者でも直感的に操作ができるのも魅力です。Final Cut Proと同期ができるのも良い点といえるでしょう。
会社のちょっとしたサプライズムービーや、結婚式のビデオレターなど、シンプルな動画を作るのであれば、十分な機能をおさえている便利なソフトといえます。
iMovie(アイムービー)のデメリット
前述したFinal Cut Proとの比較にもつながるかもしれませんが、初心者でも広く使えるぶん、ハイクオリティな動画編集をするには、物足りないところがあるというのがデメリットといえるかもしれません。
たとえば、オーディオを1つしか入れられなかったり、テロップの位置が固定されていたり、エフェクトの数が少なかったり、明るさや色合いの調整が小回りがききにくかったりなどが挙げられます。
MacやiPhone、iPadでは使えるものの、WindowsやAndoroid端末では使えない点もデメリットといえるでしょう。
Final Cut Pro(ファイナル カット プロ)での動画編集方法
それでは、超基本的なFinal Cut Proでの動画編集の方法を簡単にまとめてみます。
流れとしては以下のようになります。
0.素材を用意する
1.プロジェクトをつくる
2.メディアを読み込む
3.画像・動画の素材を並び替える
4.タイトル・トランジション・BGMを設定する
5.動画を発行する
0.素材を用意する
まずはじめに、動画編集を進めるうえで欠かせない、動画や画像、BGMなどの素材を用意しましょう。
動画編集は、素材がなくては成り立ちません。そして、素材の価値が動画の価値を左右します。
動画編集時に使う動画を、必要な量だけ用意しておきましょう。
1.プロジェクトをつくる
Final Cut Proを開き、「新規プロジェクト」を作成します。
たとえば、結婚式用の動画であれば「結婚式ムービー用」のような名前をつけましょう。こちらのプロジェクト内に必要な素材を取り込み、並べ替え、装飾をして動画をつくっていくのです。
2.メディアを読み込む
プロジェクトを作成したあとは「メディアを読み込む」ボタンより、事前に用意した動画や画像、BGMなどの素材を取り込みます。
iPhoneから素材を取り込みたい場合はケーブルをつなぐことで「iPhone」という項目がメディアとして表示されるようになり、かんたんに取り込めるようになります。
読み込みのポイントとしては、素材の数が多すぎるとソフトが重くなったり、必要素材がどこにあるのかわからなくなることがあるので気をつけましょう。
3.画像・動画の素材を並び替える
読み込んだ画像や動画の素材を、タイムラインにドラッグ&ドロップで追加していきましょう。
また、各素材の表示する秒数を素材ごとに調整しましょう。長過ぎる動画素材は一部カットする、分割して長さを調整するなど、細やかな調整をします。
4.タイトル・トランジション・BGMを設定する
素材の並び替えと並行して、タイトルとトランジション、BGMも設定していきましょう。
特に、BGMのBPMや長さといかに自然に画像や動画、トランジションなどを設定していくかは編集の腕の見せどころです。
タイトルについても、置き方やフォント、色によって動画が与えるイメージやテキストのメッセージが変わってきます。また、トランジションもパターンによって使い分けるのが重要です。反対に、異なるトランジションを使いすぎると、主張が激しいような印象を受けるのでバランスは大事です。
BGMも動画素材もそうですが、各素材の著作権には気をつけましょう。
5.動画を発行する
画像や動画、BGMなどの調整が完了し、全体を流れで確認して問題なさそうであればいよいよ動画の発行です。
画面右上の「マスター」から、フォーマットを決定し、動画を発行します。
動画発行完了後、フィードバックを受けたり、全体の流れを何度も推敲し、再度編集して最適な形をつくっていきましょう。
以上が基本的なFinal Cut Proでの動画編集のフローです。
Final Cut Pro(ファイナルカットプロ)と他のアプリソフトと連携とプラグインについて
Final Cit Proは単体でも非常に便利なソフトではありますが、他のアプリソフトと連携することで、さらに幅広い表現を実現できます。
また、プラグインをインストールすることで、機能拡張をできるので、Final Cut Proの基本機能では物足りなくなった方はプラグインを使ってみましょう。
Final Cut Pro(ファイナルカットプロ)と連携可能なソフト
360°ビデオFinal Cut Proは、360°のエクイレクタングラー形式の映像素材の読み込み・編集に対応しています。タイトルを2D、3Dで出力してVRヘッドセットを用いて視聴できます。
Motion
Appleが提供するMotionというプラグインを使えば、ハイクオリティなビデオエフェクト、タイトル、トランジション、ジェネレータを作成・変更できます。
そして、こちらをFinal Cut Proに連携させることでより動画表現を豊かなものにできるのです。
Final Cut Pro(ファイナルカットプロ)にプラグインできるものとは?
Final Cut Proでは、有料・無料さまざまなプラグインが利用できます。オススメのプラグインをいくつかご紹介します。
6 Free Simple Titles – FCPX Templates
その名のとおり、シンプルなタイトルテンプレートです。
ダウンロードはこちら: https://simplevideomaking.com/freebies/
13 Free Transitions – FCPX Templates
使い勝手のいい、シンプルなトランジションテンプレートです。
ダウンロードはこちら: https://simplevideomaking.com/13-free-transitions/
10 Free Openers – Final Cut Pro X Templates
YouTubeやVlogのオープニングシーンで使えるような、おしゃれな動画テンプレートです。
ダウンロードはこちら: https://simplevideomaking.com/10-free-openers/
Final Cut Pro(ファイナルカットプロ)にプラグインをダウンロードする手順
プラグインをインストールするには、企業や個人が提供するプラグイン用のWebサイトからダウンロードしましょう。
1.プラグインをダウンロード
まずはWebサイトからプラグインをダウンロードしましょう。
2.ダウンロードしたプラグインをダウンロードフォルダから移動させる
Macintosh HD>ユーザー>(自身のユーザー名)>ムービー>Motion Templates
ダウンロードしたプラグインをマッチしたフォルダに移動させましょう。トランジションであれば、Transition。タイトルであればTitlesのように。
3.Final Cut Proを再起動させる
最後はFinal Cut Proを再起動させると、プラグインを使用できるようになります。
まとめ
本稿では、Final Cut Proについての基本的な情報をまとめて解説しました。これから動画編集に取り組む人の力になれたら嬉しいです。

















 Webデザイン
Webデザイン




 3DCG・映像
3DCG・映像





 グラフィックデザイン
グラフィックデザイン
 Webマーケティング
Webマーケティング
 Webプログラミング
Webプログラミング
 アナログスキル
アナログスキル

 その他
その他