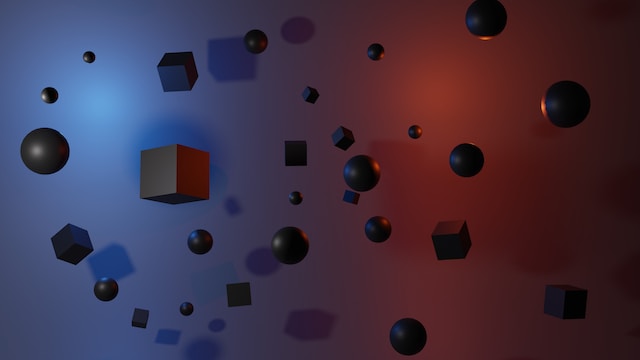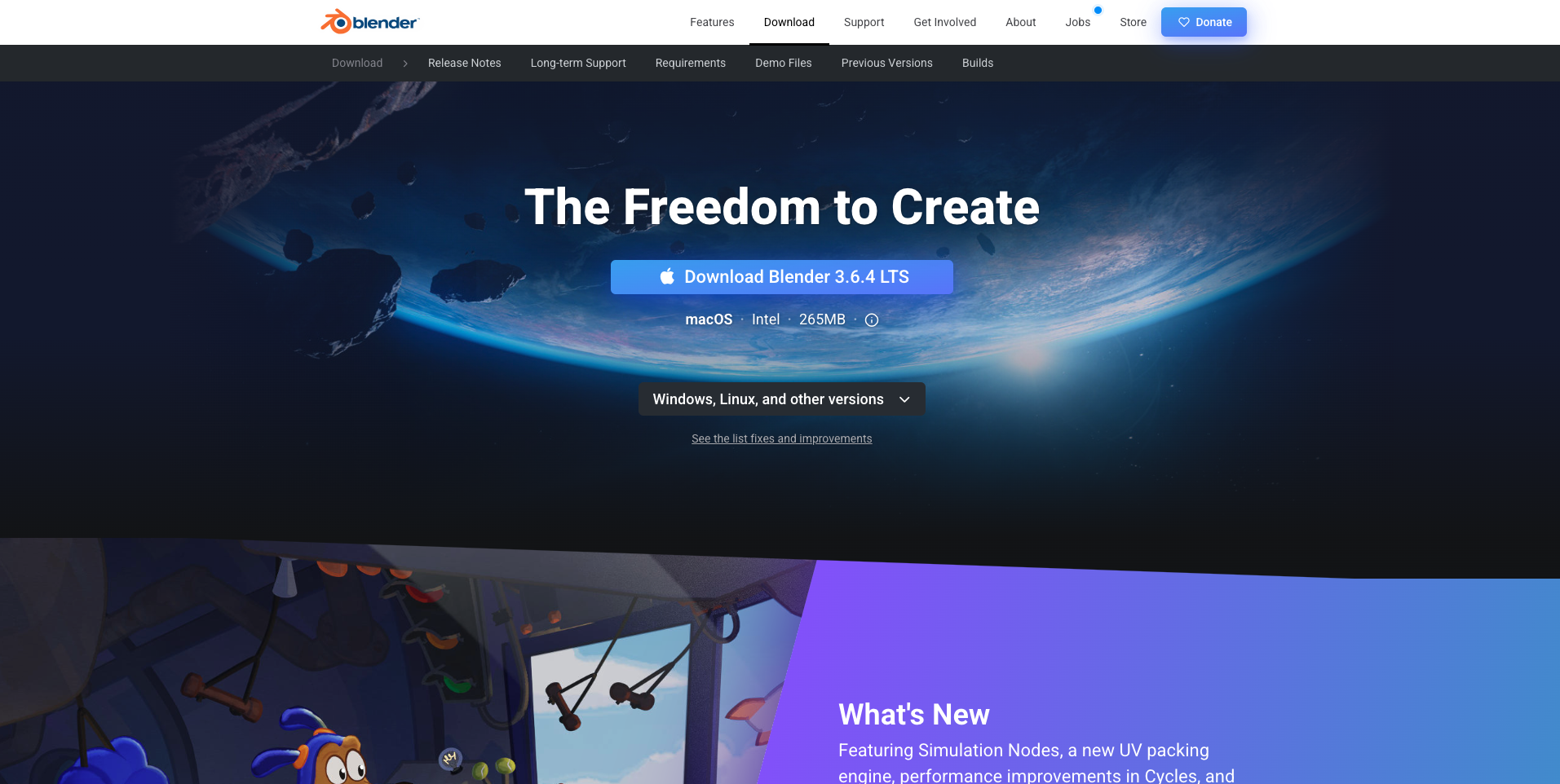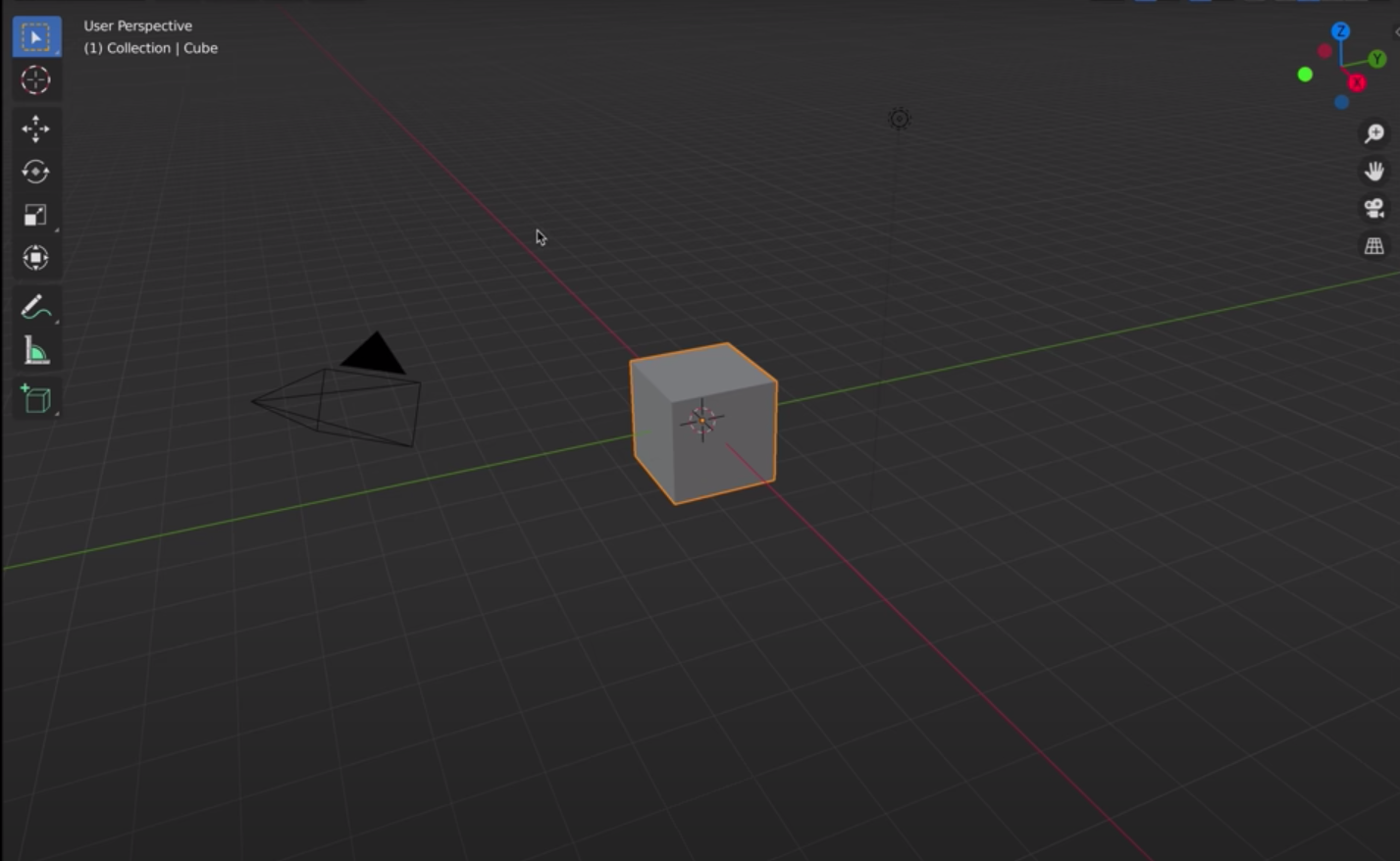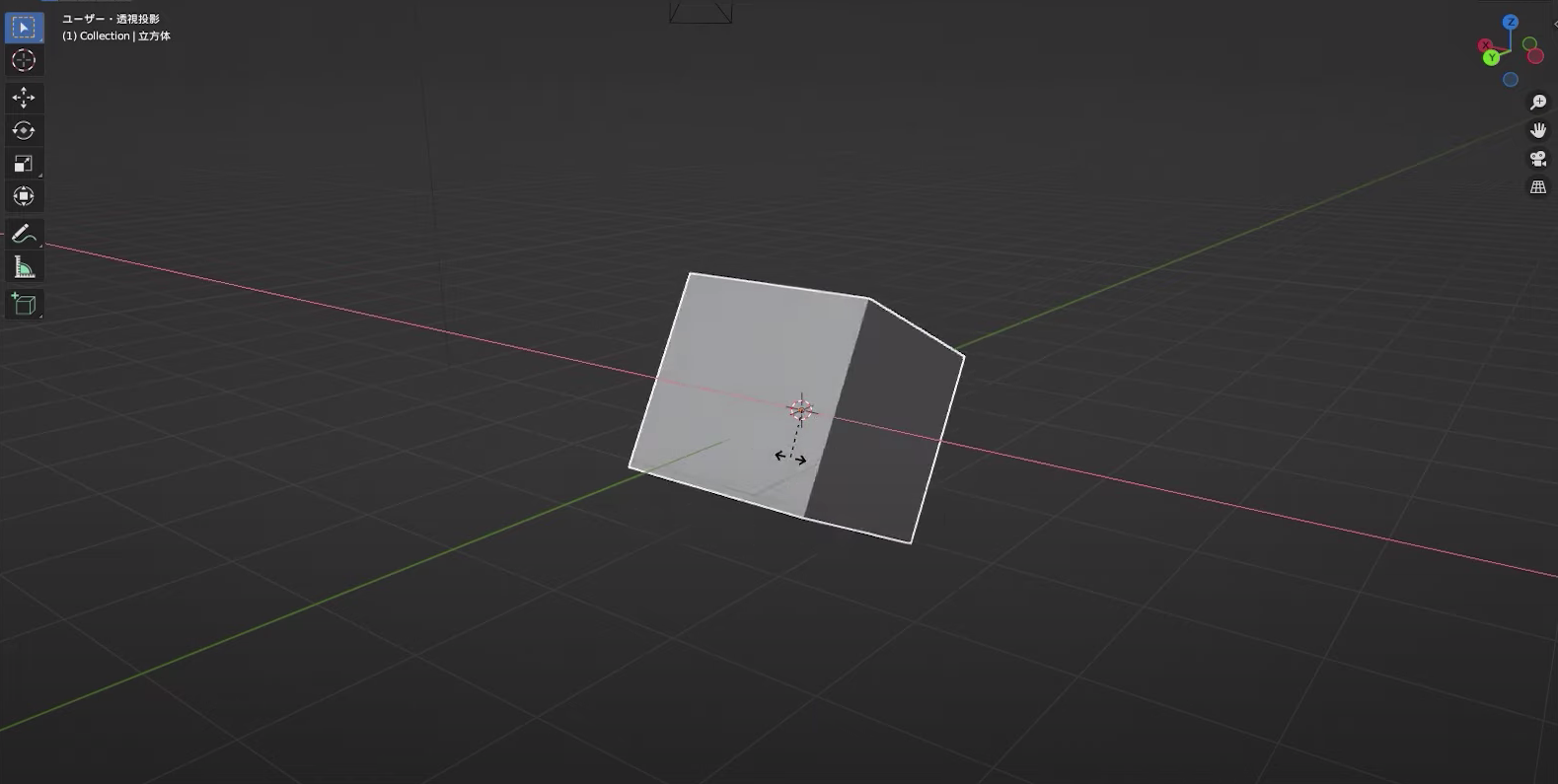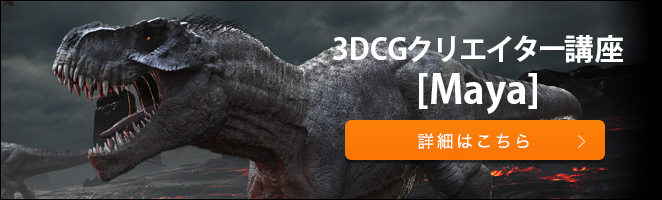3DCGアニメーションやゲームの世界で広く使われているソフトの一つにBlenderがあります。
高機能にもかかわらず、無料で使用できるというなんとも太っ腹なツール。個人の趣味の創作活動から、世界的な映像作品まで幅広く使用されています。
Blenderは3Dモデリングやアニメーション制作において非常に強力なツールではありますが、実際にどのように操作するのでしょうか。この記事では、Blenderの基本的な使い方を学び、モデリングの基本操作について紹介します。CGクリエイターの第一歩として、Blenderの世界に踏み出してみましょう。
Blenderを使うにあたっての推奨スペック
どんな3DCGソフトでも言えることですが、Blenderは使用する上でPCのリソースを多く必要とします。低スペックのPCで作業しようとすると、フリーズするなど効率的に作業を進める上での障壁となってしまいます。作業時のストレスを溜めないためにもある程度のスペックのPCを使用したいところです。
Blender公式サイトによると、2023年9月時点でのOSの推奨スペックは以下です。
- Windows:8.1, 10, 11
- macOS:10.15 Intel · 11.0 、Apple Silicon
- Linux:2.28以降
また、「最低限このスペックはほしい」という最小仕様、「このスペックがあるとよい」という推奨仕様は以下です。
最小仕様
- SSE2をサポートする64-bitクアッドコアCPU
- 8GBメモリ
- フルHDディスプレイ
- マウス、トラックパッド、ペンタブレット
- 2GBのRAM、OpenGL4.3を搭載したグラフィックカード
- 使用期間が10年以内
推奨仕様
- 64bitオクタコア
- 32GBメモリ
- 2560×1440のディスプレイ
- 3ボタンマウス、ペン・タブレット
- 8GBのグラフィックカード
PCスペックは生産性に直結し、アウトプットの質にも影響するので、ぜひ適切なPCを使用しましょう。
Blenderを使えば、トップクリエイターであればこんな動画も作れるようになります。
Blenderをインストールして言語設定をしてみよう
それでは実際にBlenderをインストールして言語設定するまでのステップを簡潔に説明します。
Blenderのダウンロード
BlenderのダウンロードはBlenderの公式サイトからおこなえます。
BlenderのWebサイトのダウンロードページにアクセスし、「Download Blender」と書かれたボタンをクリックし、ダウンロードします。
↓
msiファイルのダウンロードが完了したら、ダブルクリックしファイルを開きます。
↓
セットアップ画面が表示されたら、「Next」をクリック
↓
ライセンス使用許諾契約画面になったら、内容を読んだ上でチェックボックスにチェックを入れてから「Next」をクリック
↓
保存先を設定する画面になりますが、特にこだわりがなければ「Next」をクリック
↓
「Install」をクリックし、インストールを実行。
↓
インストール完了したら「Finish」をクリック
言語設定
Blenderのインストールが完了したら、まずは言語設定をしていきましょう。
インストールされたファイルをクリックし、Blenderを立ち上げます。
↓
初回はデフォルトで英語設定になっています。真ん中のスクリーンから「Language」をクリックし、「Japanese」をクリックして、日本語に設定完了です。
基本の使い方
続いて、Blenderの基本的な使い方を項目ごとに説明していきます。
視点の移動
Blenderを使用する際はマウスでの使用を推奨します。
マウスのホイールを動かすとズームイン・ズームアウトができます。ホイールを押した状態でマウスを動かすとオブジェクトを真ん中にして視点が変更できます。
Shiftを押しながらホイールを押してマウスを動かすと平行的な視点移動ができるようになります。
ウィンドウについて
Blender上で作業をする上でタブが複数開いた状態でプロジェクトは進行していきます。PCのブラウザのタブを変更するように、画面上部で別タブをクリックすればウィンドウは変更できます。
オブジェクトを選択する
オブジェクトは左クリックで選択できます。選択されたオブジェクトはオレンジ色の枠がつきます。
オブジェクトを移動する
まずはオブジェクトをクリックし選択。そして、画面左の移動マークをクリックすると、3つ矢印が表示されます。
赤色のX軸、緑色のY軸、青色のZ軸。それぞれの矢印をクリックして動かすことで矢印の方向にオブジェクトを移動させることができます。
オブジェクトの表示
オブジェクトの表示方法は画面右上に4つあるモードから変更できます。
表示方法には、WireFrame表示、ソリッド表示、マテリアルプレビュー表示、レンダリング表示があります。
ビューポイントを変更する
オブジェクトを横や上の角度から見てみたいときは、画面右上のXYX軸のギズモを操作しましょう。XYXそれぞれをクリックすることで縦横奥行きの各ビューポイントからオブジェクトを見ることができます。
オブジェクトを回転させる
オブジェクトを選択し、画面左の「Rotate」ボタンを押すことでオブジェクトを回転させることができます。
オブジェクトを拡大・縮小させる
オブジェクトを選択し、画面左の「Scale」ボタンを押すことでオブジェクトを拡大・縮小させることができます。
モデリングの基本操作
続いて、モデリングの基本の操作方法をまとめていきます。
関連記事:3Dモデラー・CGモデラーとは?仕事内容や必要スキルなどを解説
オブジェクトの作成
まずは基本となるオブジェクトの作成方法です。
ヘッダーより「追加」をクリック。
↓
「メッシュ」「カーブ」「テキスト」「ライト」など任意のものをクリック
↓
「平面」「立方体」など任意の形をクリック
これでオブジェクトを設置できます。
オブジェクトを分割
ループカットツールを使えばオブジェクトを分割することも可能です。
ツールバーで「ループカット」を選択し、操作パネルでオブジェクトの分割位置や分割数を調整します。
サイズの変更
オブジェクトを設置すると「操作パネル」が表示されるようになります。
操作パネル上のサイズや位置を変更することでサイズ変更ができます。
面を挿入する
オブジェクトのある「面」に新たに面を追加したいときは画面左のツールバーから「面の差し込み」をクリックします。
面の差し込み方法については細やかに設定ができます。
押し出し
モデルの面や線を押し出すことで、また別の新しいモデルを作成することができます。
ツールバーで「押し出し」をクリックし、面をドラッグさせて移動させることでできます。
ベベルをかけて角を丸くしてみる
「ベベル」とはオブジェクトの角を丸めることのできる機能です。
CGはカクカクした印象のものになりがちですが、これを使うことでより自然物に近い表現が可能となります。
3DCGを学ぶにはデジハリ・オンラインスクールがおすすめ
3DCG学習はかなり奥が深い領域です。教本を買って独学でスキル習得を目指す方も多いかと思いますが、フィードバックの受けにくさや困ったときに質問できないことでモチベーションが落ちてしまい、三日坊主になってしまう人は多いです。そこでおすすめなのがスクールでの学習です。
デジハリ・オンラインスクールは、デジタルハリウッドが運営するオンライン講座。好きなときに好きな場所でスキル習得ができるため、日中忙しい方や近所にスクールがない方にもおすすめ。
デジタルハリウッドは創業の1994年から磨き上げてきた「学びやすさ」を大事にカリキュラムを作成しています。せっかくお金を払って学習をするのであれば、しっかりと最後まで学び抜いて、クリエイターとしての一歩を踏み出したい!という方にはもってこい。
これからMayaや3ds Maxなどを学びたい方、ぜひとも講座ページをチェックしてみてください。
まとめ
本稿では、Blenderの基本的な操作方法についてまとめました。Blenderはまずはいろんな機能に触ってみて、その中で基本操作はインストールしていけばよいでしょう。高機能ゆえに慣れるまでは一定時間はかかると思いますが、まずはとにかく手を動かして、作品をつくってみることをおすすめします。
PCのスペックについては、先行投資としてしっかりと適したスペックのものを購入しましょう。それだけでなく、ディスプレイやマウスなどのご用意もお忘れなく。3DCGの道は一筋縄ではいかないものですが、世界に羽ばたける可能性を持った仕事です。最初は難しいことや慣れないことも多いと思いますが、諦めずに挑戦してみましょう。

















 Webデザイン
Webデザイン




 3DCG・映像
3DCG・映像





 グラフィックデザイン
グラフィックデザイン
 Webマーケティング
Webマーケティング
 Webプログラミング
Webプログラミング
 アナログスキル
アナログスキル

 その他
その他